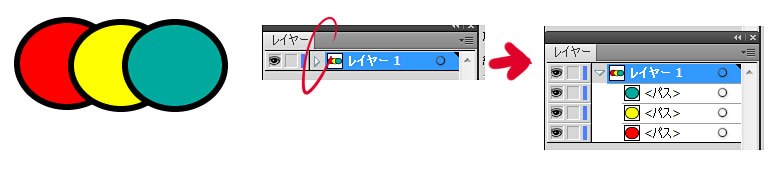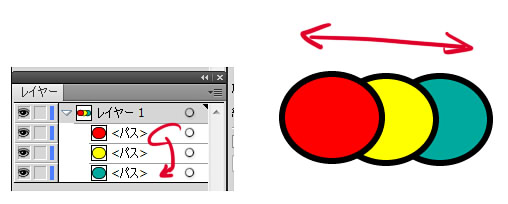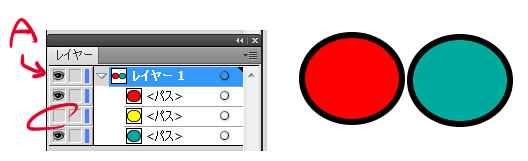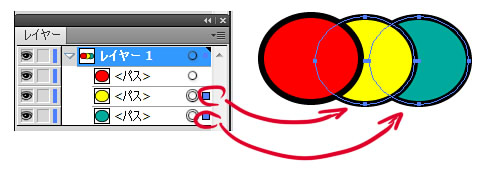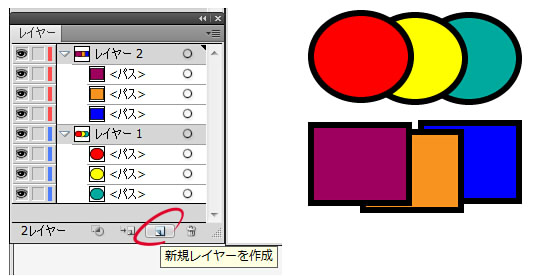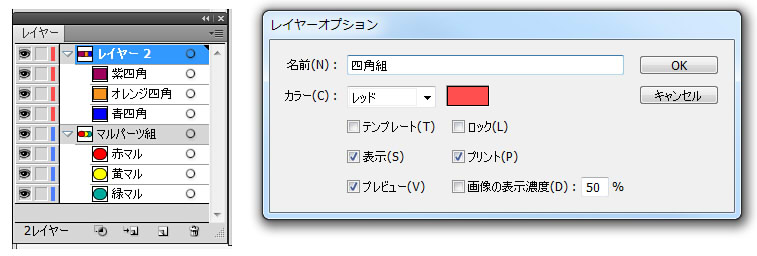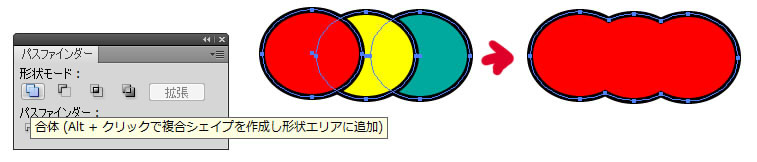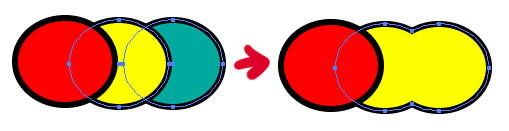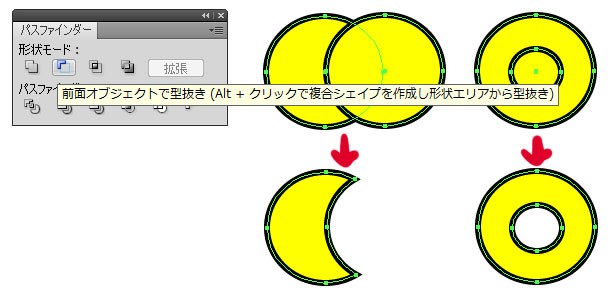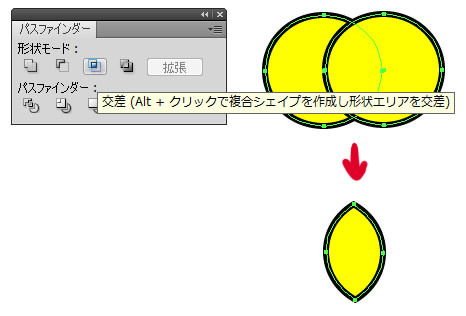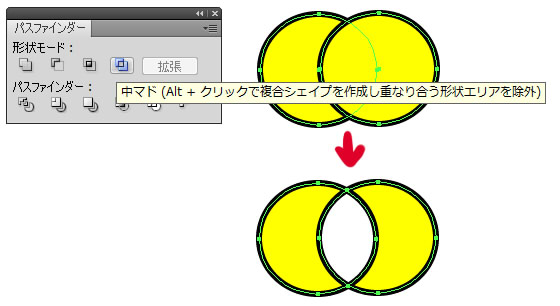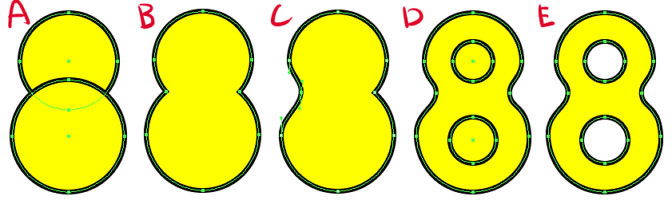♠Illust課題04応用♠
制作カモンエギ
線や図形をつなげる
レイヤー
図形を重ねて複数作ってみましょう。
「レイヤーパネル」を開いてください、赤丸の所の三角をクリックするとレイヤーの中身のパーツが見れます。
レイヤーのパーツをドラックして上下移動させると、ドキュメントのパーツの上下位置関係も入れ替わります。
レイヤーパネルのパーツの目アイコンをクリックして消すと、対応するパーツも見えなくなります。
Aのパーツが入ってる目アイコンを消すと、レイヤーの中のパーツ全部が見えなくなります。
レイヤーパネルの右をクリックすると四角が付いて、対応するパーツが選択状態になります。
「Shift」を押しながらクリックすると複数のパーツが選択できます。
レイヤーの右をクリックするとそのレイヤーのパーツ全部が選択できます。
レイヤーパネルの「新規レイヤーを作成」で新たにレイヤーを作れます。
レイヤーパネルのそれぞれの名前のあたりをダブルクリックすると「レイヤーオプションパネル」が開くので、そこで名前を変更できます。
パスファインダー
「パスファインダーパネル」で、重なったパーツを繋げる事ができます。
重ねたいパーツを選択状態にして、「パスファインダーパネル」の「合体」をクリック。
複数のパーツが合体して一つのパーツになります。
レイヤーパネルのパーツも合体して一つになります。
選択してないパーツは重なってても繋がりません。
「前面オブジェクトで型抜き」をクリックすると三日月やドーナツなどの形状も作れます。
前面とはパーツ重なりで上の方です。
「交差」、複数のパーツが全部重なった部分だけの形状になります。
2つのパーツが重なった部分が抜けた形状になります。
複数のパーツだと変則的な事になります、自分で試してみてください。
練習 8を描いてみよう
A:円を2つ描いて重ねます。
B:2つとも選択状態にしてパスファインダーで「合体」させます。
C:線の重なったアンカーポイントを選択状態にして、コントロールパネルの「選択したアンカーをスムーズポイントに切り替え」クリックして、繋ぎ目をなめらかにします。
ダイレクト選択ツールでハンドルを調整して思った曲線に修正します。
D:中の抜く部分に使う小さい円を2つ描きます。
E:抜く小さい円が上の方になる様に、レイヤーパネルでパーツの上下を調整したら、全部のパーツを選択状態にして「前面オブジェクトで型抜き」します。
各パーツの位置関係とかかなり適当ですが、8の完成です。