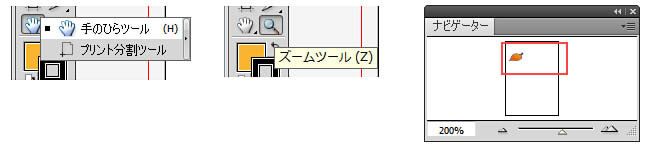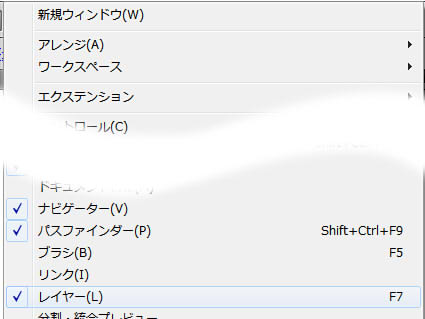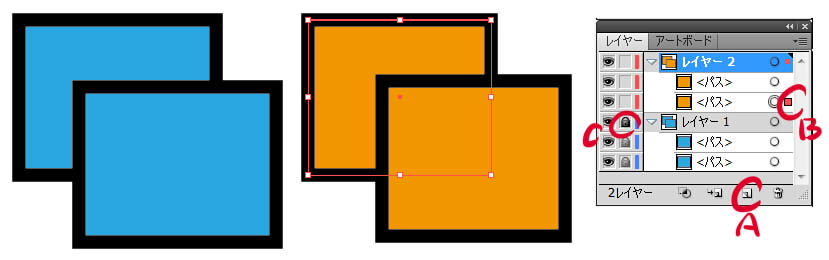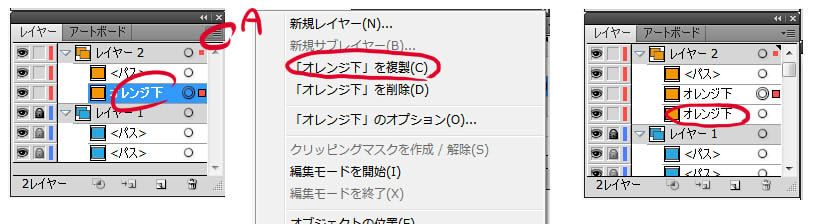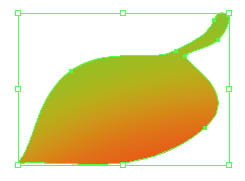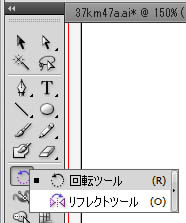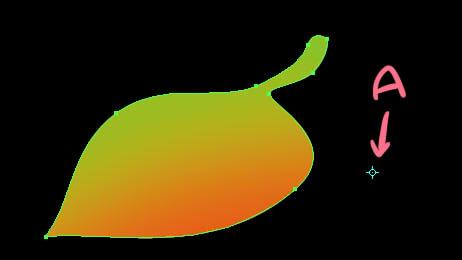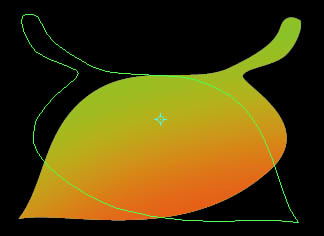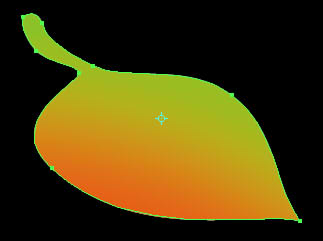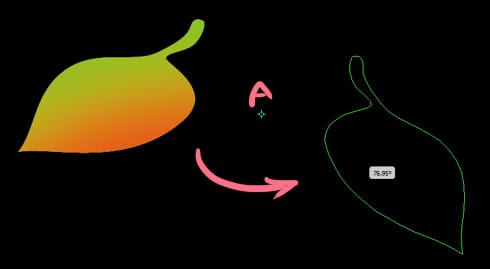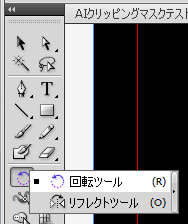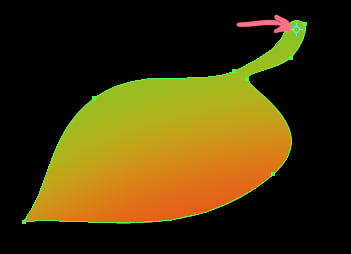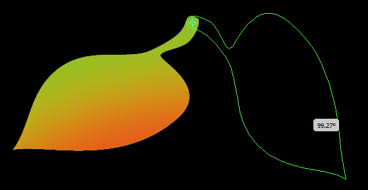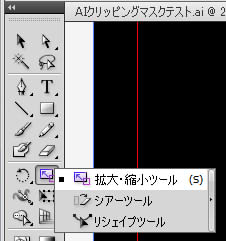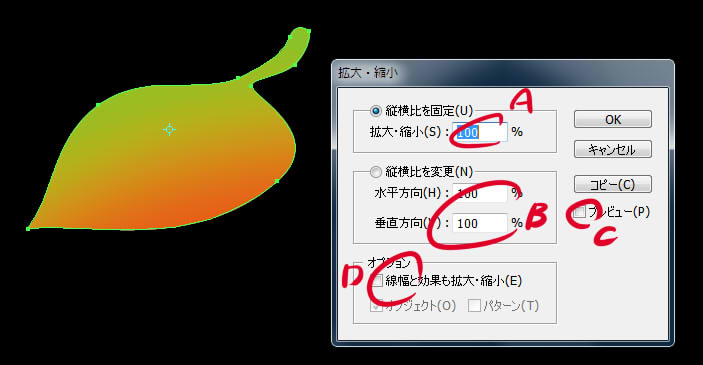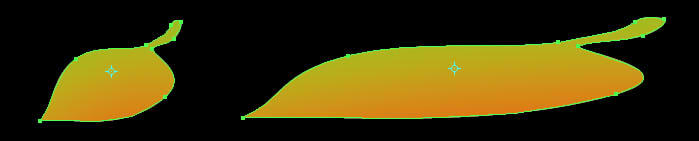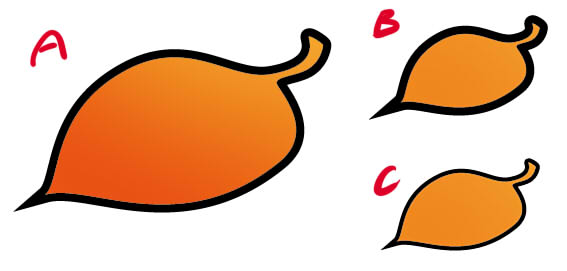♠Illust課題07♠
制作カモンエギ
拡大・縮小 レイヤー 回転
ドキュメント画面の操作
画像を描くにあたって、ドキュメント画面の自由な操作は重要です。
拡大・縮小・移動などを自由にできる様になりましょう。
ツールパネルの「手のひらツール」でドキュメント内の画面の移動。これは他ツール使用時にスペースキーを押してる間も「手のひらツール」になって移動させれます。
「ズームツール」で画面の拡大ができます。「ズームツール」使用時に同時に「Alt」を押してると画面の縮小ができます。
「ウインドウ」「ナビゲーター」で「ナビゲーターパネル」が出ます。
ノートパソコンなどディスプレイ画面が狭いなら余計なパネルを表示するのはじゃまですが、ディスクトップなどで広いディスプレイ画面ならナビゲーターパネルがあると拡大・縮小・移動が簡単にできて便利です。
レイヤーパネル
レイヤーパネルの基本的な部分を解説します。
「ウインドウ」「レイヤー」で「レイヤーパネル」を表示しましょう。今描いてるレイヤーはどの位置にあるのか、どのレイヤーに描いてるのか、イラストレーターで絵を描くうえで大変重要な事なので、いつも把握しておく様にしましょう。
レイヤーパネルの「A」のボタンをクリックすると新たにレイヤーが作れます。一つのレイヤーに大量にパーツを描かないで、適度にレイヤーを作って整理しましょう。
「B」の部分をクリックするとそのパーツが選択状態になります。
「C」をクリックしてロックするとそのレイヤーがロックされて動かしたり描き消し変形など操作できなくなります。
パーツごとにロックする事もできます。
名前の部分をダブルクリックするとオプションパネルが出てきて名前を変更できます。
レイヤーパネルの各パーツやレイヤーの名前の管理は複雑でパーツが多い絵になるほど重要になってきます。
「A」の部分をクリックするとパネルメニューが開きます。レイヤーパネルでアクティブになってるパーツやレイヤー、例えば「「オレンジ下」を複製」という項目が出るので、それで複製したり削除できます。
反転・回転
画像を左右反転させてみましょう。
まず反転させたい画像を選択状態にします。
ツールパネルの「リフレクトツール」を選びます。
「A」が反転させる時の中心点です。リフレクトーツールで自由に移動させる事ができます。
中心点を葉の内側に移動させました。
それから中心点以外の葉のどこかをドラックすると反転します。
この時「Shift」キーを押しながらドラックすると45℃刻みの角度で反転させれます。
左右反転し終わった状態。
「Shift」を押さなと、ドラックの加減で反転角度を調整できます。
次は回転させてみましょう。
ツールパネルの「回転ツール」を選びます。
見えずらいですが、葉の元の部分で回転させたいので、中心点を矢印の部分に移動させました。
回転ツールでドラックして回転させます。
この時「Shift」を押しながらドラックすると45℃刻みで回転させれます。
画像の拡大・縮小
ドキュメント画面の拡大・縮小ではなく、パーツなどの拡大・縮小です。
目的のパーツを選択状態にしてから、ツールパネルの「拡大・縮小ツール」をダブルクリックします。
「拡大・縮小パネル」が出るので「A」でパーセンテージを数値入力してから「OK」をクリックするとそのパーセンテージで拡大・縮小されます。
「縦横比を変更」をチェックして水平や垂直のパーセンテージを変えてOKをクリックすると縦横の比率が変わります。
「プレビュー」にチェックを入れて、パーセンテージの数値を変更して、拡大・縮小パネルのどこかをクリックすると一時その変更の大きさになります。それで良ければ「OK」をクリック、やり直したければ「キャンセル」をクリックしましょう。
「D」のオプションの「線幅と効果も拡大・縮小」にチェックを入れると、線幅と効果も同じ比率で拡大・縮小します。
拡大・縮小した例。
「A」元画像。
「B」「線幅と効果も拡大・縮小」にチェック入れないで縮小した例。
「C」「線幅と効果も拡大・縮小」にチェック入れて縮小した例。