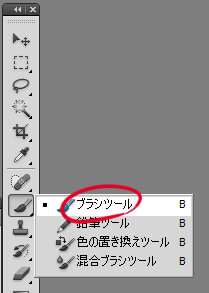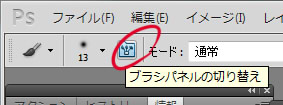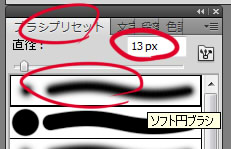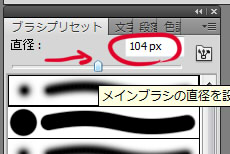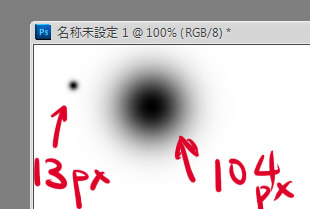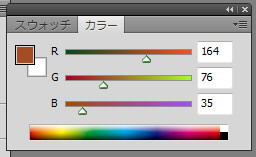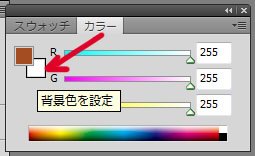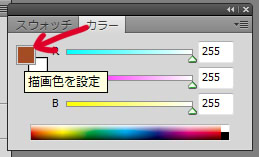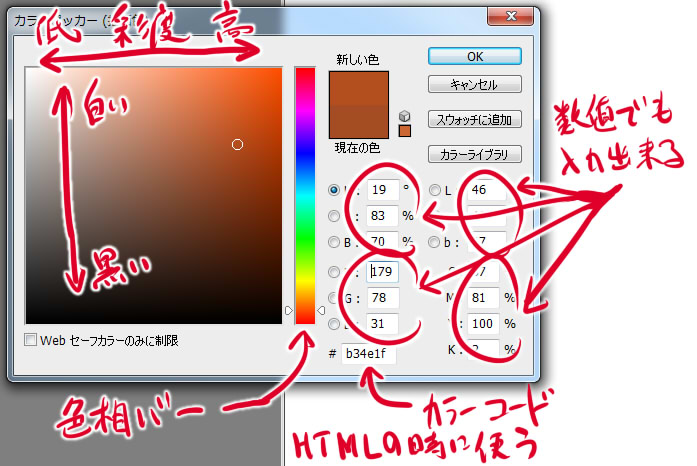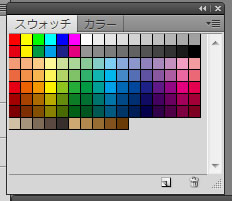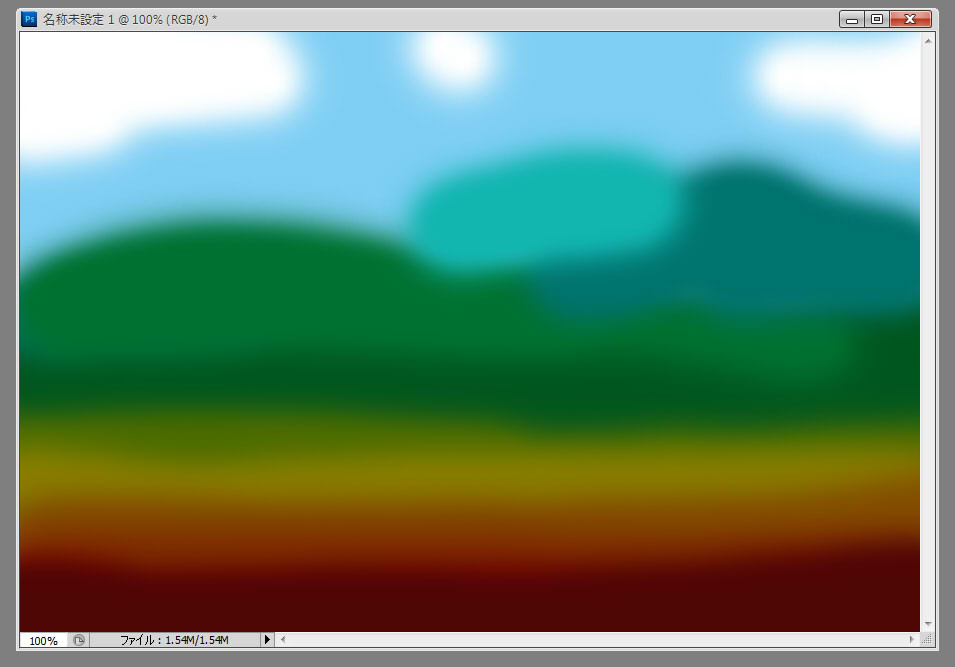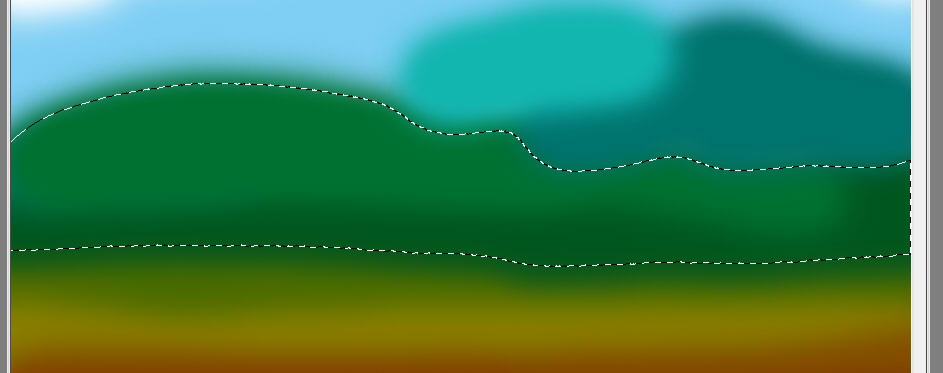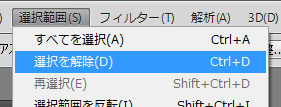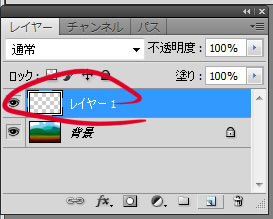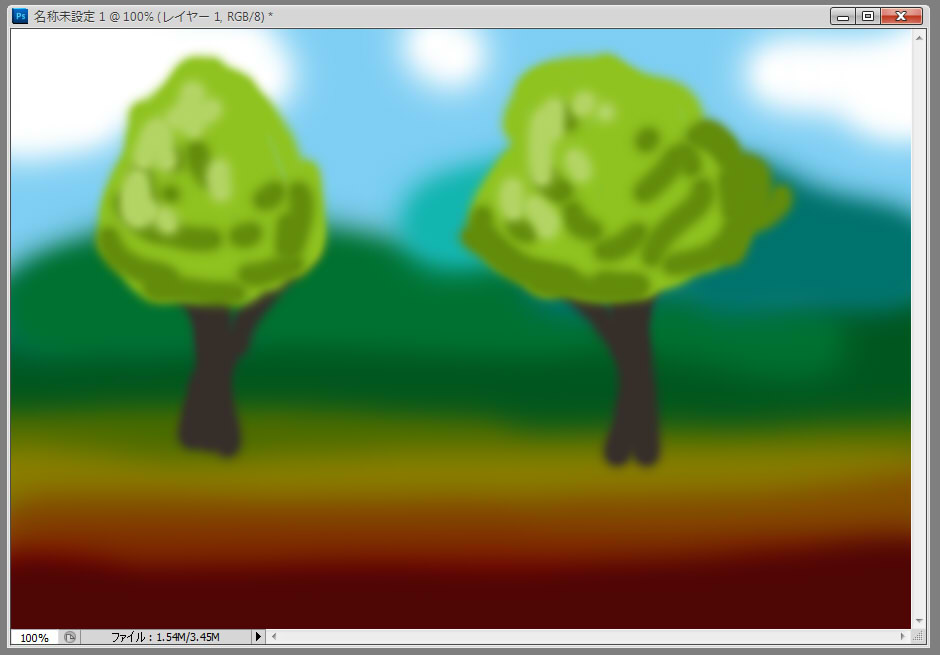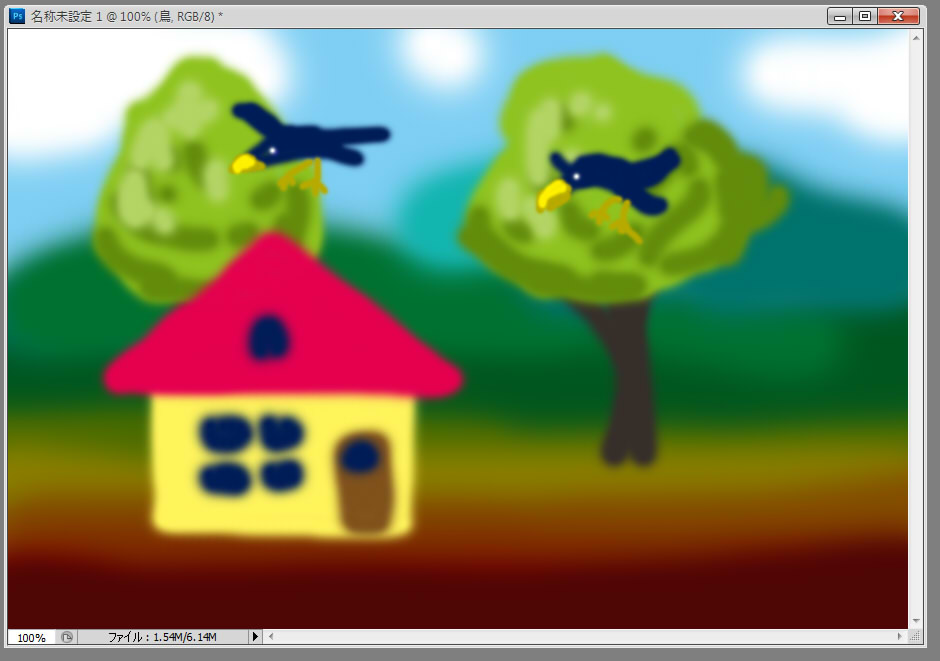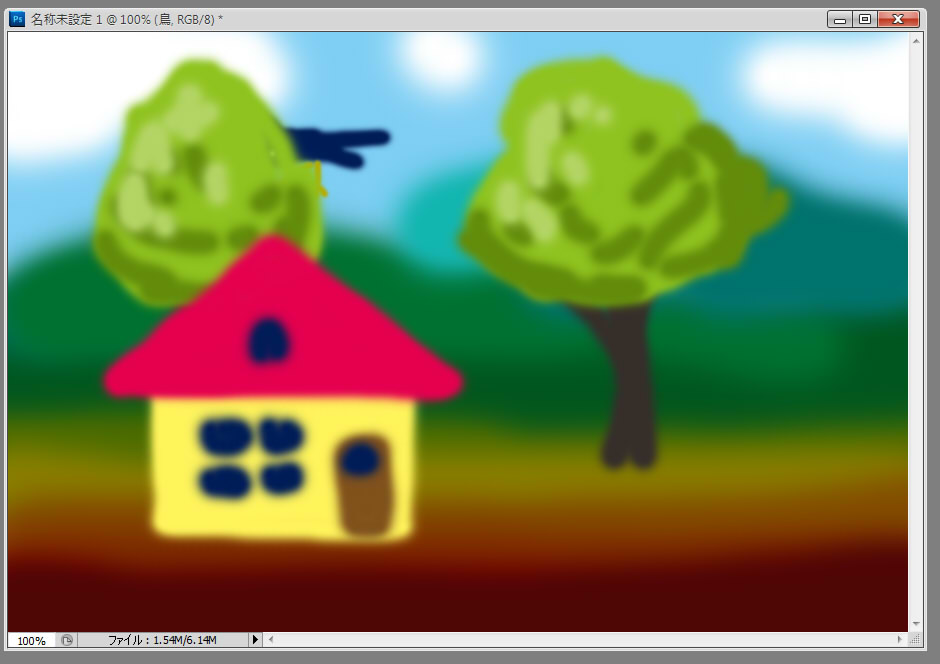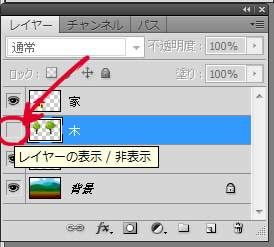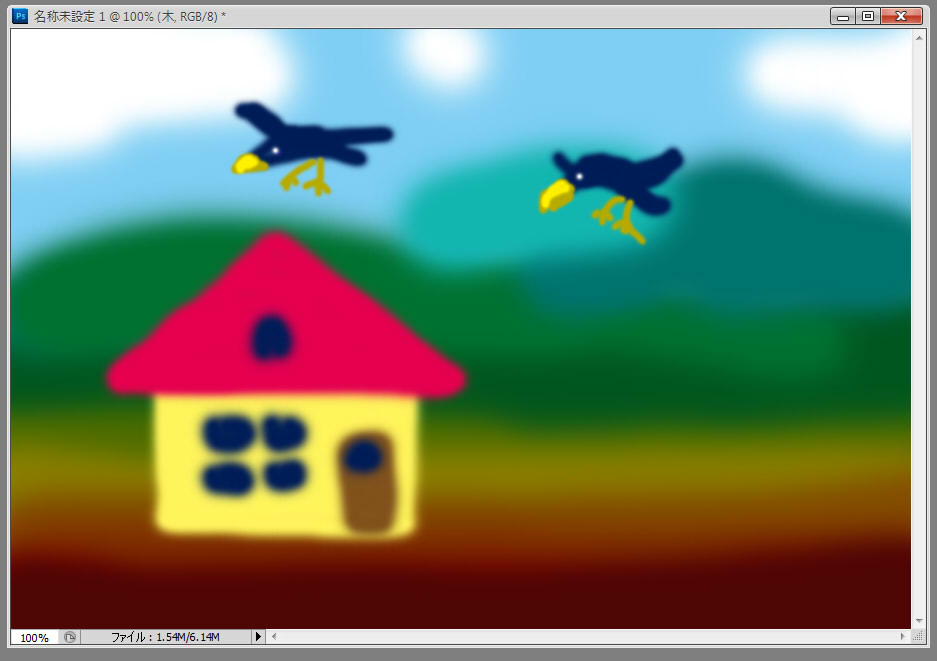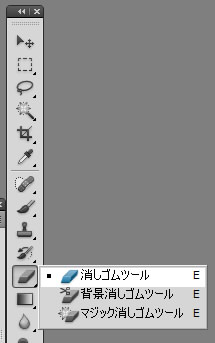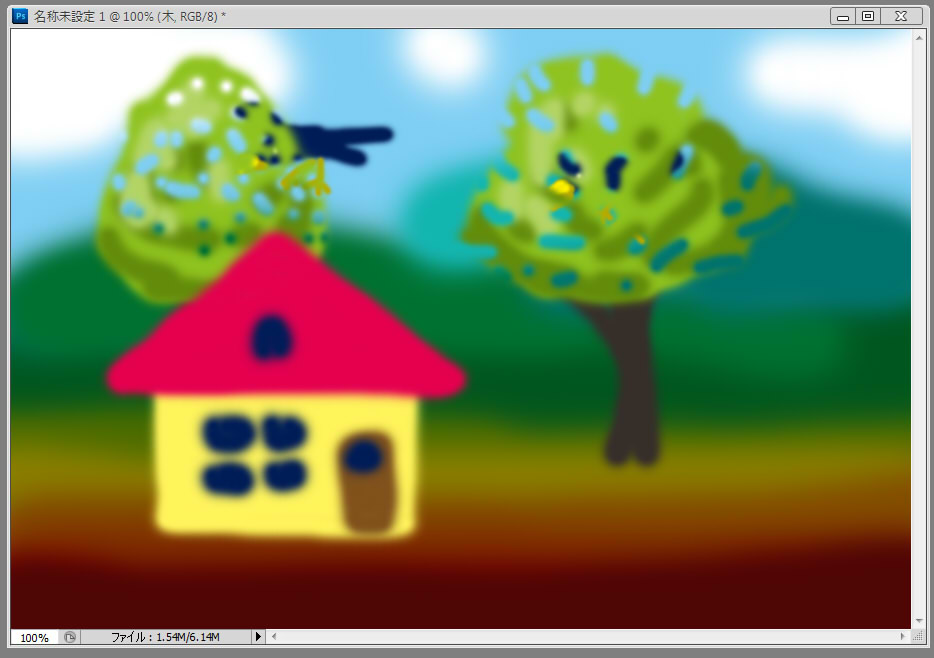◆PhotoShop課題02◆
制作カモンエギ
フォトショップの基本操作2
フォトショップで絵を描きましょう
まず新規ファイルを作ります。
900×600(ピクセル)位で作りましょうか。
ツールボックスのブラシのアイコンを長押ししてると横にダイアログが出るので
ブラシツールをクリックして選択します。
左上の方にあるブラシパネルの切り替えアイコンをクリックします。
ブラシのダイアログが出るので、その中のブラシプリセットをクリック。
ブラシプリセットで好きなブラシを選択しましょう。
ブラシの大きさ(直径)はスライダーでも数値入力でも変更できます。
背景を大雑把に塗りたいのでブラシを100px位に大きくしました。
ブラシの大きさの違いはこんな感じ。
いろいろなブラシがあるから試してみてください。
カラーで色を作ります。RGBのスライダーを動かしたり、数値直接入力したり。
下のカラーバーから色を拾ってもOK。
↓の重なってる四角の下は「背景色」です。
ブラシで直接描く色は重なってる上の「描写色」の方なので、
こっちが選択されてるなら描写色をクリックして選択を変更しておいてください。
描写色の四角をダブルクリックすると「カラーピッカー」ダイアログが開きます。
こっちの方が大きく見やすいです。
色相バーで色を決めて、左の四角で白~黒や彩度を選んで色を作ります。
さまざまな形式で数値入力して色を作る事も出来ます。
下にカラーコードが表示されるので、これをHTML(CSS)に入力して使う事も出来ます。
スウォッチから色を拾う方法もあります。
まず適当に背景を描いてみましょう。
失敗したら「Shift」+「Ctrl」+「Z」で操作を戻れます。←こういうのを「ショートカットキー」と言います。
「何かちゃんと描けない」って時は、上のこの辺をチェック。
ここは選択してるツールによって内容が変わります。
今はブラシを選択してるので、ブラシの設定の内容になっています。
「モード:通常」「不透明度:100%」「流量:100%」このあたりが変わってないかチェックして、
変わっていたら上記に戻してみてください。
こんなふうに、点線が点滅してる状態になった場合は、
「範囲選択」になっているので、上のメニューの「範囲選択」「選択を解除」で解除してください。
キーボードの「Ctrl」+「D」でも解除出来ます。
背景が描けたら、木も追加して描きます。
まず木用のレイヤーを作ります、レイヤーパネルの下の右から2番目が新しくレイヤーを作る「新規レイヤーを制作」ボタンです。
クリックしてレイヤーを作ってみてください。
「背景」レイヤーの上に「レイヤー1」が出来ました。
青くなってるのが現在選択されているレイヤーです。
試しに背景レイヤーをクリックして選択を変更してみてください。
選択されているレイヤーにブラシで描けます。
選択レイヤーを「レイヤー1」に戻して、背景を描いた時と同じ要領で木を描いてみましょう。
レイヤーの名前の部分をダブルクリックすると名前を変更出来ます。
木の絵を描いた「レイヤー1」の名前を「木」に変更しましょう。
更にレイヤーを2つ追加して、それぞれ「家」と「鳥」と名前を変更してください。
家レイヤーに家の絵を、鳥レイヤーに鳥の絵を描きましょう。
あとからやる作業の都合で鳥と木が重なった方が良いです。↓
レイヤーパネルでの、それぞれのレイヤーの順番は、絵の重なり順番と同じになっています。
下のレイヤーほど、重なりも下で、上の絵に重なってる部分は隠れます。
レイヤーの順番を変える事も出来ます。
鳥のレイヤーをドラックして木と背景の間あたりに持ってきてみてください。
木と背景のレイヤーの間が太い二重線になったらクリックを離してみてください。↓
こんなふうに木と背景の間に鳥のレイヤーが入りました。
画面を見るとレイヤーの順番が変わったので、鳥が木の下に隠れています。
それぞれのレイヤーを個別に見えない状態にも出来ます。
レイヤーパネルの左側に「目」のボタンがあります。
これが表示されてるレイヤーが現在見えているレイヤーです。
これをクリックして目ボタンの表示を消すと、画面でもそのレイヤーが見えなくなります。
試しに木レイヤーの目ボタンをクリックして消してみましょう。
こんなふうに木が見えなくなりました。
最後に消しゴムツールの説明。
ツールボックスからブラシの時の様に「消しゴムツール」を選択してください。
消しゴムツールもブラシツールと同じ様に消しゴムの大きさや消しゴムの形を選択できます。
ブラシプリセットで何か適当なブラシと大きさにして木レイヤーの木を少し消してみてください。
下の鳥レイヤーに描かれてる鳥が見えてくるでしょう。
レイヤーとかはフォトショップの基本なので、
こんな感じの絵を何枚か描いて練習して、レイヤーの重なりなどの操作を十分に把握しておいてください。