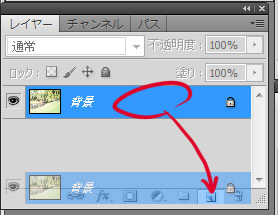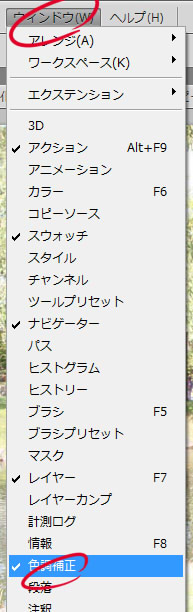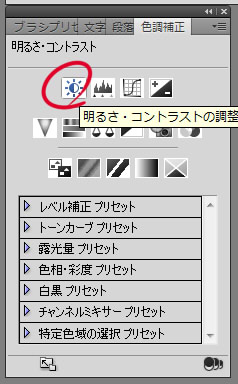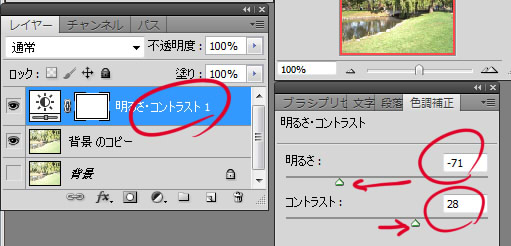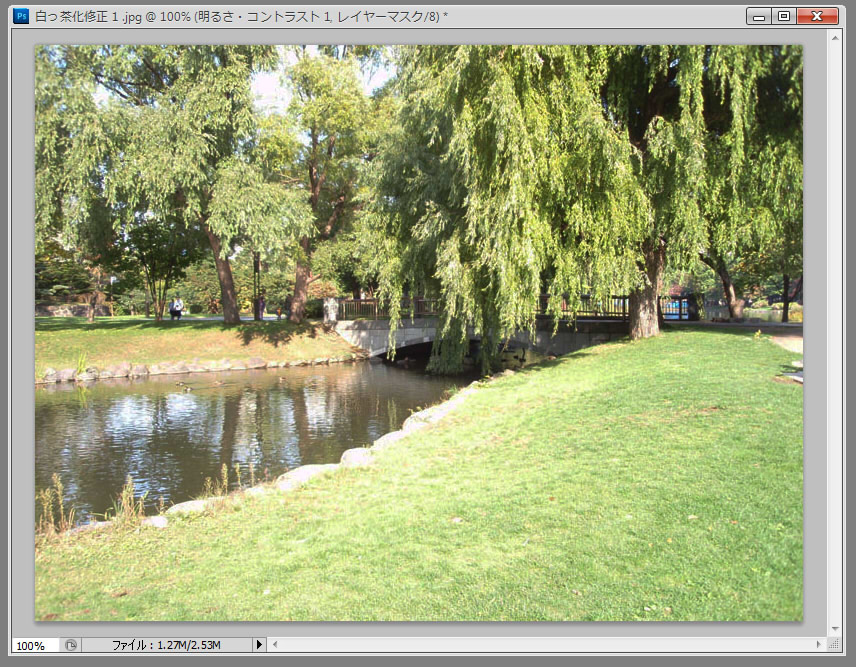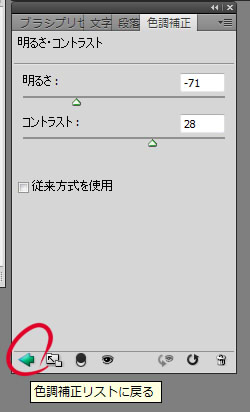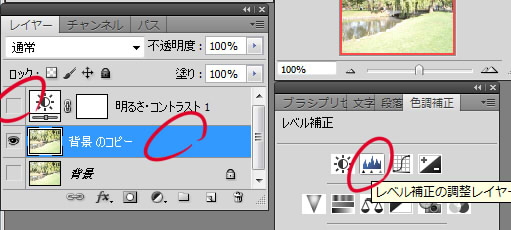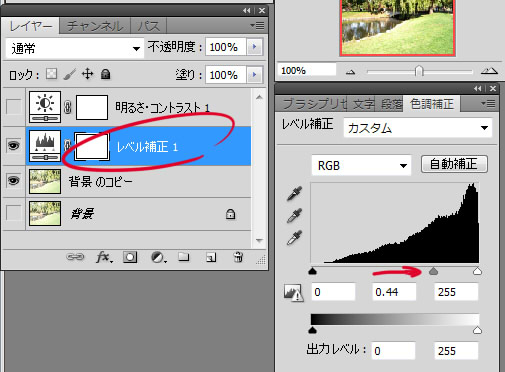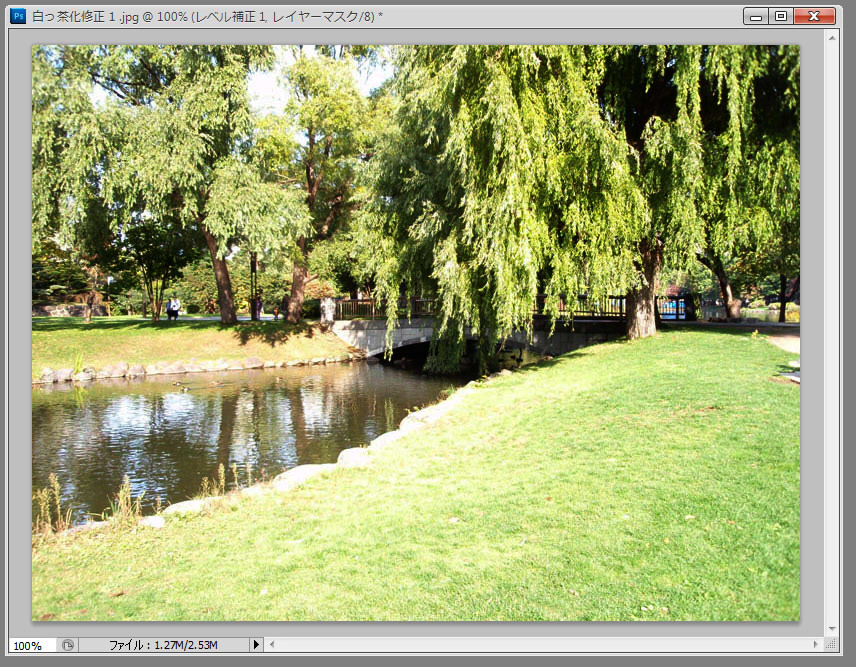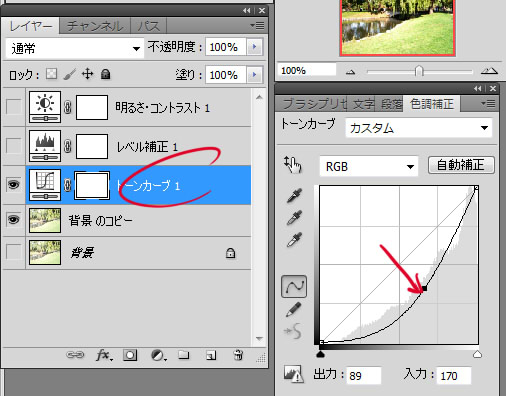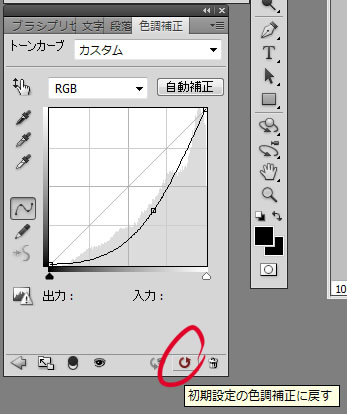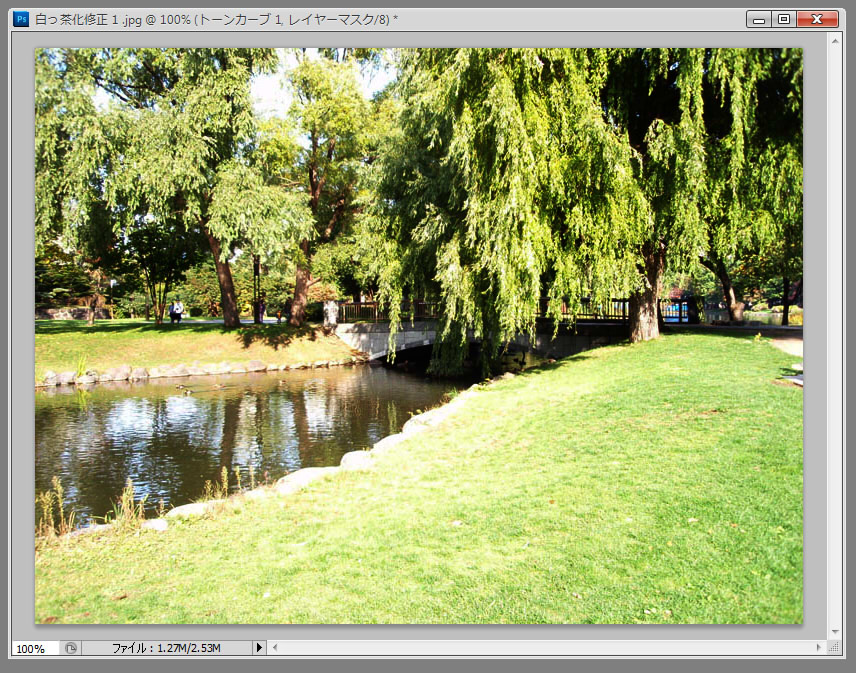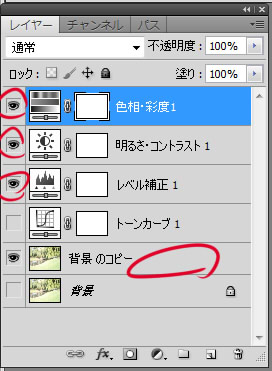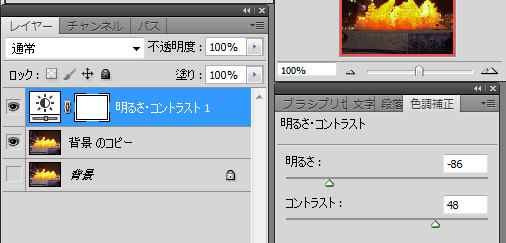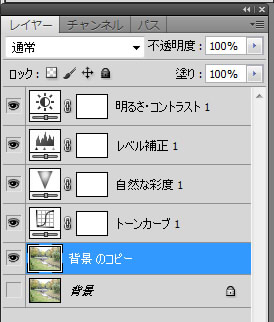◆PhotoShop課題03◆
制作カモンエギ
色調補正
写真の色合いをフォトショップで修正・変更しましょう
よくあるちょっと白っちゃけた写真です。
フォトショップならこんな写真も良い感じに修正出来ます。
「色調補正」を使って修正してみましょう。
下の写真を右クリックで保存してフォトショップで修整してみてください。
私は大抵、背景にそのまま色調補正をかけません。
レイヤーを複製して、複製に色調補正します。
何か大きな失敗しても元の画像の背景レイヤーが残っていれば安心ですからね。
レイヤーを複製する方法は何通りかあります。
背景レイヤーを下の右から2番目にある「新規レイヤーを作成」までドラックしてもOK。
背景レイヤーの方はじゃまなので目アイコンをクリックして消して見えなくしておきます。
コピー出来たレイヤーをアクティブ(クリックして青い状態)にしてこっちに色調補正かけます。
色調補正のパネルが出てない場合は、「ウインドウ」「色調補正」で出しましょう。
色調補正パネルの左上の方にある「明るさ・コントラストの調整」をクリック。
すると「明るさ・コントラスト1」という色調補正のレイヤーが自動生成されます。
色調補正の「明るさ・コントラスト」のパネルでスライダーバーや数値入力で調整しましょう。
白っちゃけているので「明るさ」を-70位、クッキリさせたいので「コントラスト」を30位にしてみました。
こんな感じになります。
色調補正の違う補正も試してみたいので左下の矢印アイコンで今の「明るさ・コントラスト」から抜けます。
上でかけた補正を一時止めたいので、レイヤーパネルで「明るさ・コントラスト1」のレイヤーの目アイコンをクリックして消します。
目アイコンが付いてないと、その効果はかかってない状態になります。
「背景のコピー」レイヤーをクリックしてアクティブを戻して、また背景のコピーレイヤーに色調補正出来る状態にします。
そして色調補正パネルで上の左から2番目の「レベル補正」をクリックします。
レイヤーパネルに「レベル補正1」レイヤーが自動作成された事を確認してください。
色調補正パネルでスライダーバーを動かして調整します。
中間の▲を右に動かして、中間あたりの色が濃くなる様にしました。
数値的には「1.0」から「0.44」へ。
こんな感じになりました。
また別の効果を試してみましょう。
上でやったのと同じ手順で、今度は「トーンカーブ」をクリックしてみてください。
矢印の様に右下方向へ線をドラックしてみましょう。
ドラックポイントは複数作れます。
ドラックポイントを作りすぎたりして訳がわからなくなったら、右下の方にある「初期設定の色調補正に戻す」をクリックして一度元に戻してから再度調整してみましょう。
トーンカーブは使い慣れると写真修正かなり威力を発揮すると思います。
トーンカーブでこんな感じ。
複数の色調補正をかけてもOKです。
目アイコンを付けたり消したりして自由に調整出来ます。
補正は色調補正のレイヤーより下のレイヤーにかかります。
色調補正を複数かけて、更に数値を調整してみました。
ちょっとやりすぎでクドイ感じがしますね。
モニターによって発色が違うので、カラー調整しきれない、特に安いモニターを使ってるなら注意が必要です。
と言うか、注意してなんとかするのも難しいので、安いモニターでこの手の微妙な写真修正の仕事は無理な感じですね。
札幌雪祭り写真を色調補正
雪祭りとか夜景とか、色調が白く飛んだりするのもよくある事です。
これもちょっと明るく飛びぎみなので修正してみましょう。
「明るさ・コントラスト」で、明るさを-80位、コントラストを50位にしてみました。
こんな感じになりました。
あんまりに白飛びが激しい写真はいくらフォトショップでも修整不能です。
これもかなり白く飛んでいるので難しいケース。
いろいろやってみましたが、完全に白のデータ、数値的に#ffffffのピクセルは、いくら修正しても#ffffffのままです。
これなんて白飛びどころか、輝いちゃってます(笑)。
元写真が真っ白だったり真っ黒な場合はフォトショップでも修正不能です。
色調補正練習
これも白っちゃけた写真。
練習に色調補正で良い感じに修正してみてください。
完成作例。
私はこの位の色調補正を使いました。
各自いろいろ試してみてください。
たくさん使えば良いってモノでも無いです。