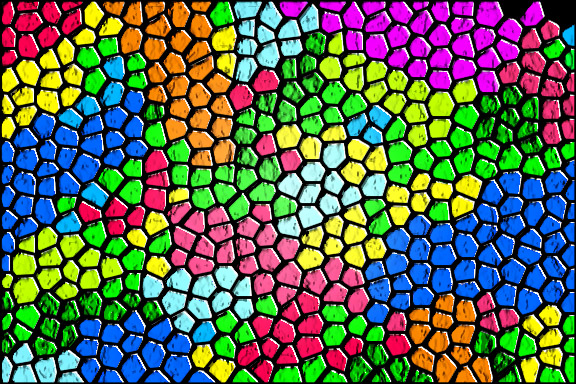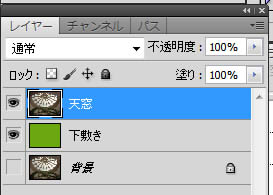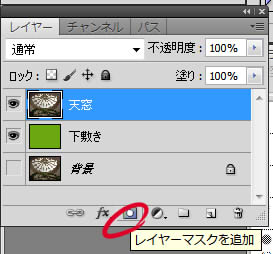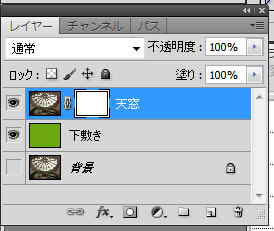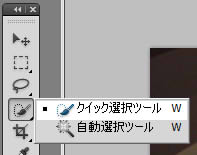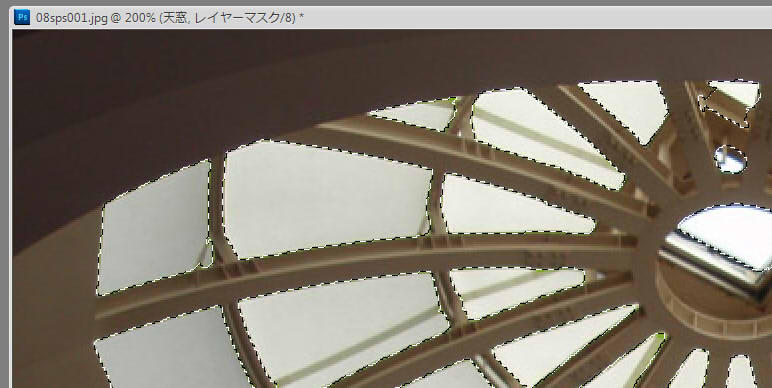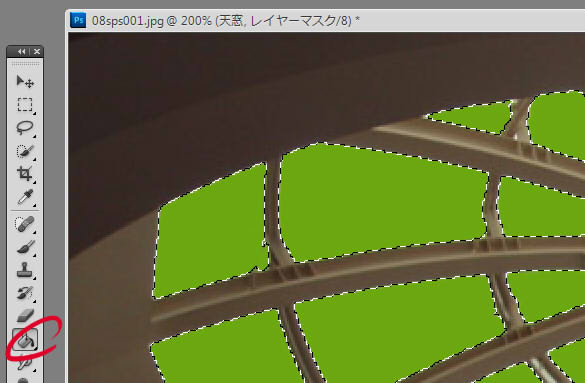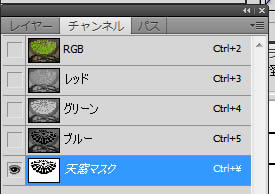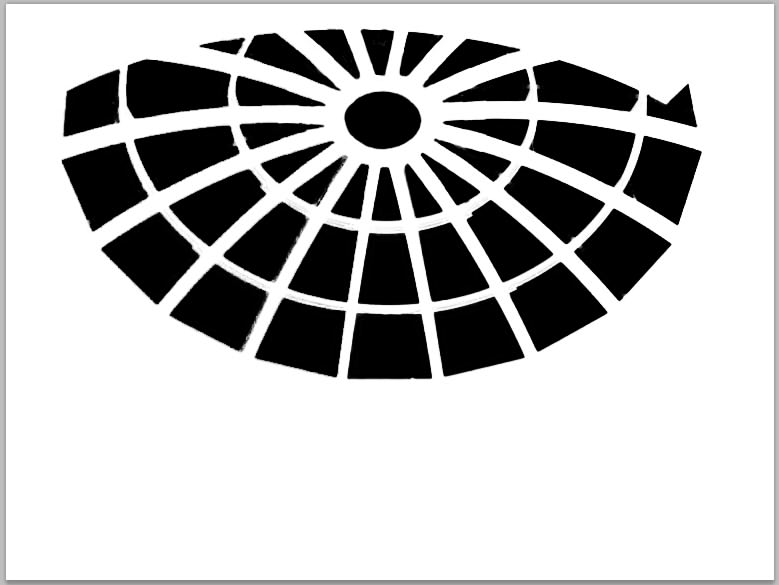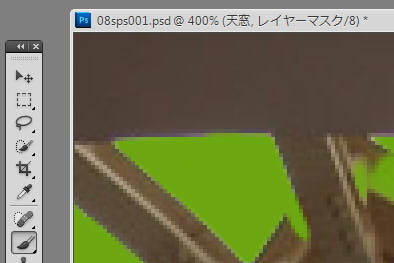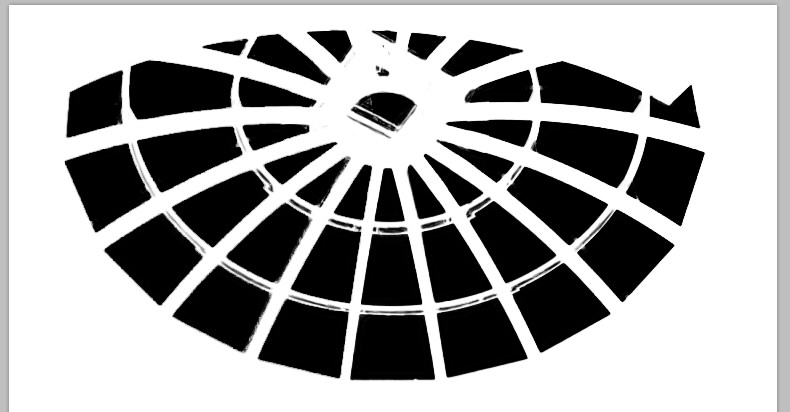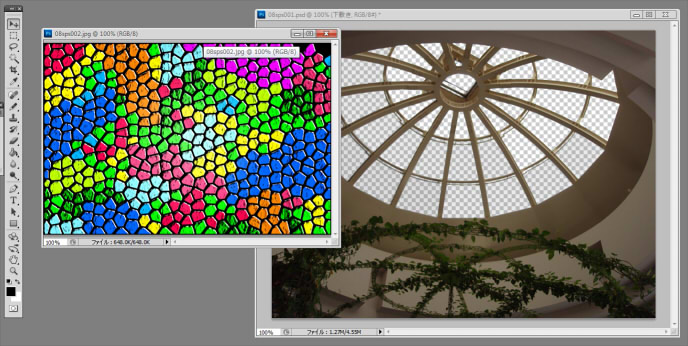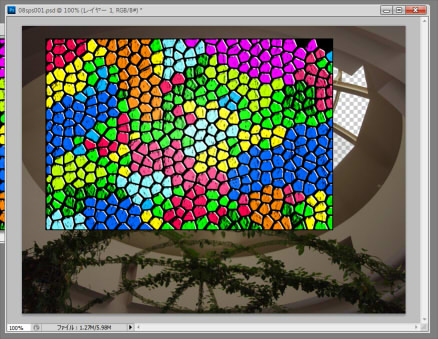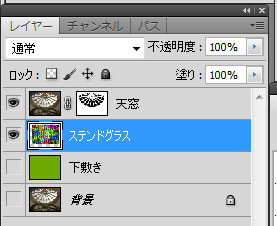◆PhotoShop課題08◆
制作カモンエギ
レイヤーマスク
レイヤー自体にマスクを作って画像を切り抜いた状態にする。
「札幌の農試公園にある建物内部の天窓」
これの天窓をマスクで切り抜いて、
フォトショップの「フイルタギャラリー」で作ったステンドグラスっぽい模様をはめ込んでみましょう。
天窓の画像をフォトショップに取り込んで、レイヤーコピーして、その下に分かりやすい色で下敷きレイヤーを作って、作業の下準備しましょう。
レイヤーマスクを作りたい「天窓」レイヤーが選択(アクティブ)されてる状態で、
下の「レイヤーマスクを追加」ボタンをクリックします。
すると「天窓」レイヤーのサムネイル画像のとなりに白いサムネイル画像が追加されます、これがレイヤーマスク作業のサムネイル画像です。
この2つのサムネイル画像をクリックしてアクティブを切り替える事が出来ます、何か外側が線で囲まれた感じになってる方がアクティブです。
当然、レイヤーマスク作業をする時は、右の方のレイヤーマスク作業のサムネイルがアクティブになってなければなりません。
「天窓」のレイヤーマスク作業サムネイルがアクティブになっている状態で、ドキュメントウインドウでマスクを作っていきましょう。
「ブラシツール」や「鉛筆ツール」で黒く描くとそこがマスクになります。
が、今回は「クイック選択ツール」でちょっと楽しちゃいましょう。
天窓の部分をクイック選択ツールで選択していきます。
マスクしたい部分がこういう色や明暗がはっきりしてて選択しやすい画像は楽ですね。
だいたい選択出来たら「塗りつぶしツール」(グラデーションツールと同じ場所に入ってます)で一気に黒で塗りましょう。
一気に塗れないよって人は、上のオプションバーにある「隣接」のチェックボックスにチェックが入ってないか確認してください。
ここにチェックが入ってると選択してる1ヶ所しか塗りつぶせません。
チェックを外すとそのレイヤーで選択してる全部が一気に塗りつぶせます。
で、無事黒で塗りつぶせると、「天窓レイヤー」のその部分がマスクになって消えるのです。
すると「天窓レイヤー」の下の緑色の「下敷きレイヤー」が見えて、マスクした部分が緑色に見える訳です。
こんな感じになります。
緑の部分がマスクですが、もっとちゃんと確認する方法があります。
「チャンネルパレット」を開いて、「天窓マスク」(←この名前はレイヤーマスクを作ったレイヤーの名前しだいで変わります)に目アイコンが付いてる状態で、「RGB」「レッド」「グリーン」「ブルー」の目アイコンを消します。
するとドキュメントウインドウにマスクが黒く表示されます。
元に戻したい時はチャンネルパネルで目アイコンの表示を上の逆にしてね。
クイック選択ツールで大雑把に作ったマスクなので細部が甘いです。
ブラシツールの直径を小さくして、細部を黒で塗ってマスクを追加したり、白で塗ってマスクを削ったりして微調整します。
要求される仕上がりの完成度にもよりますが、これがマスク作業で一番時間かかる所ではないでしょうか。
細部をブラシで仕上げた状態のマスクです。
ステンドグラスの画像をはめ込む作業に入りましょう。
ステンドグラスの画像を「移動ツール」で天窓の画像へドラックします。
天窓画像ファイルのどのレイヤーの部分に入ったかによってこの画面が違うと思いますが、
一番上に入ったならこうなります。
ちなみに天窓画像のアクティブになってるレイヤーの上に入ります。
ステンドグラスの画像が切り抜いた天窓より小さいので、移動ツールでバウンディンボックスを使って少し大きくしましょう。
元画像を大きくするのは画像が荒れる原因になるので、あまりやるべきじゃない事です。
ステンドグラスのレイヤーの位置を調整して天窓レイヤーの下にします。
これでレイヤーマスクの一連の作業は完了です。
このページの解説はここまでですが、本来ならこの後、自然な写真に見せる為に、ステンドグラスの画像を天窓に合わせて局面っぽく変形させたり陰影を入れたり、天窓の方も色調補正をかけたりといろいろやって仕上げます。