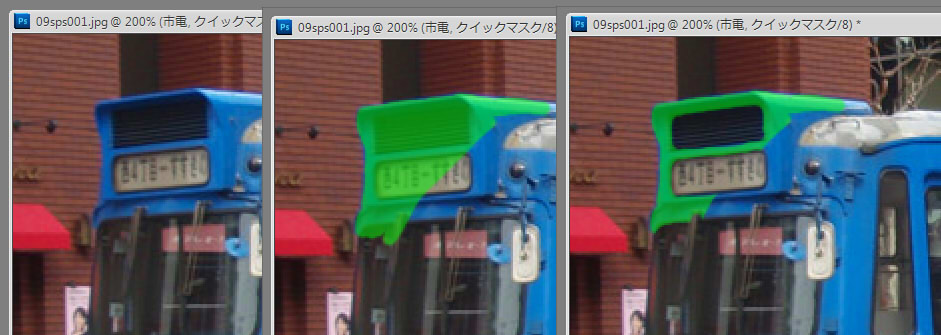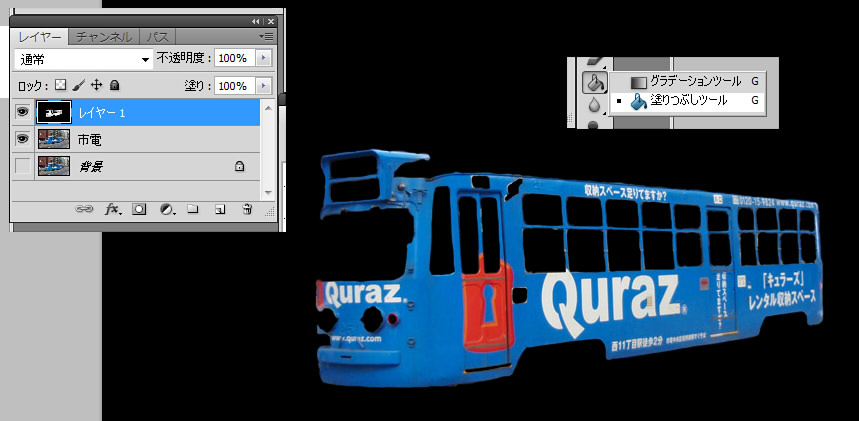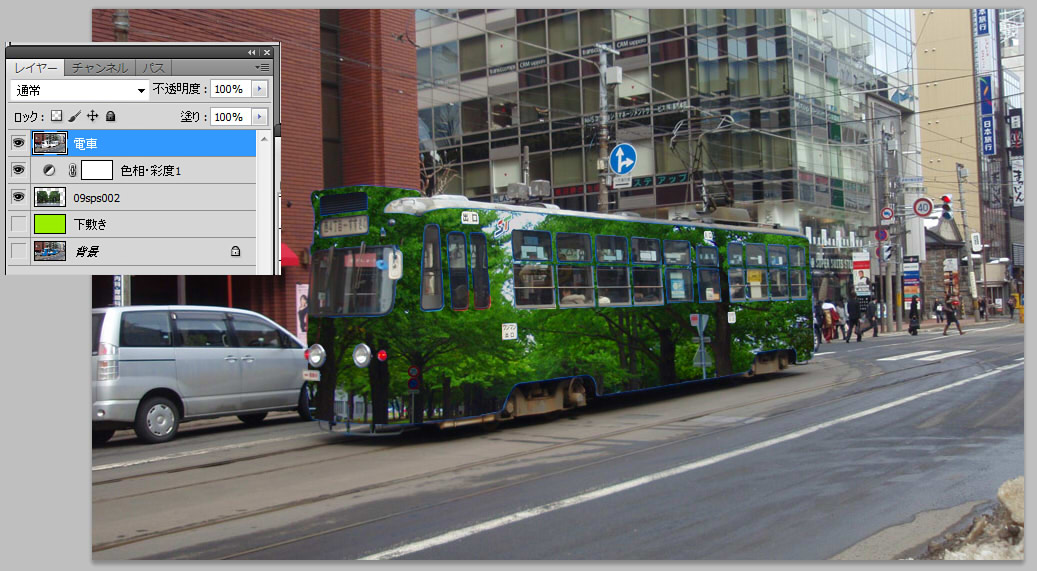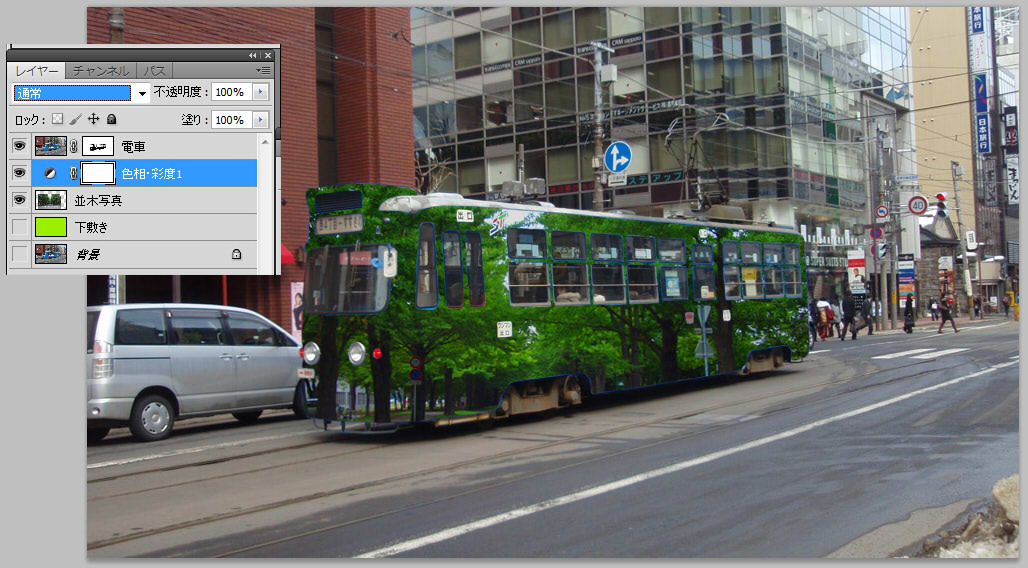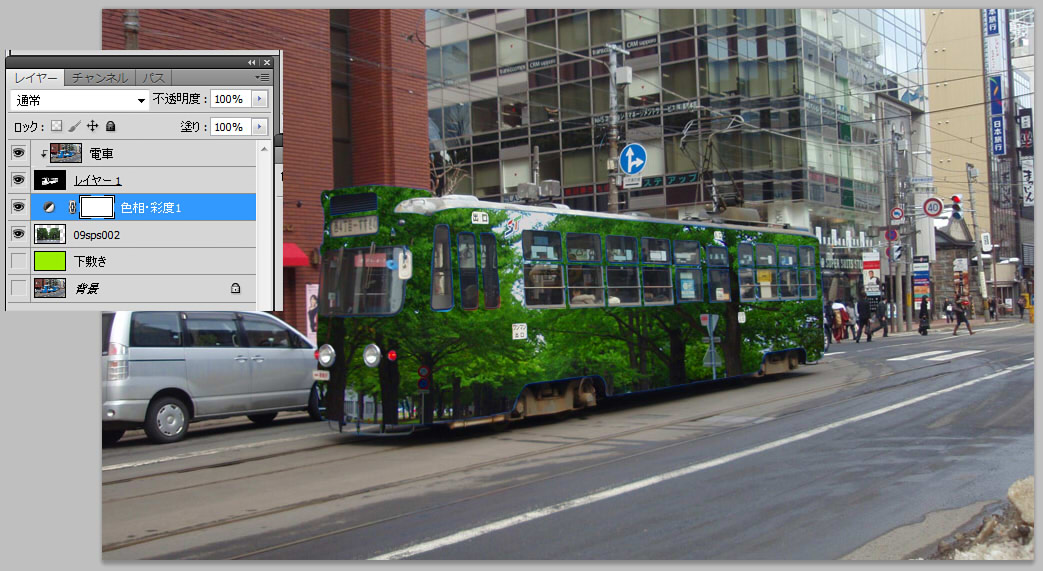◆PhotoShop課題10◆
制作カモンエギ
クイックマスク
簡単にすばやくマスクを作る。
選択ツールで選択しきれない細かい部分がある写真を切り抜くのはなかなか大変です。
↑の電車の車体に↓の風景を貼り付けたい。
そんな時に便利なのがクイックマスクです。
まずクイックマスクをかけたい画像レイヤーを準備します。
ツールパネルの一番下にある「クイックマスクモードで編集」をクリック。
クイックマスクモードに入るとアクティブレイヤーが青から灰色になります。
ちなみにここをダブルクリックするとマスクの描画色を変更出来ます。
ブラシツールや鉛筆ツールなどで黒で塗っていくとそこがマスク部分になります。
白で塗るとマスクを消せます。
下地が透けて見えるので細かい部分をマスクしていけます。
車体全体をマスクした所。
かなり時間かかりました。
(A)クイックマスクボタン「画像描画モードで編集」をクリックしてクイックマスクモードを解除するとマスク部分が選択状態になります。
(A)の選択状態で「編集」「消去」などで選択部分を消すと、切り抜いたのと同じになります。
(A)の選択状態でレイヤーパネルの「レイヤーマスクを追加」をクリックしたら自動的にレイヤーマスクになります。
(A)の選択状態でレイヤーを追加してそこで選択部分に「塗りつぶしツール」で黒で塗りつぶせば黒いマスクが作れるので、
あとはそのレイヤーを市電レイヤーの下に移動させ、
市電レイヤーで「レイヤー」「クリッピングマスクの作成」をしたらクリッピングマスクになります。
いづれも、選択状態の時に「選択範囲」「選択の反転」をしておけば、マスク部分を逆に出来ます。
切り抜きでやった例。
レイヤーマスクでやった例。
クリッピングマスクでやった例。
「切り抜き」「レイヤーマスク」「クリッピングマスク」のいづれでも似た様な事が出来る例です。
結果が同じなら自分がやりやすい方法でやってOK。