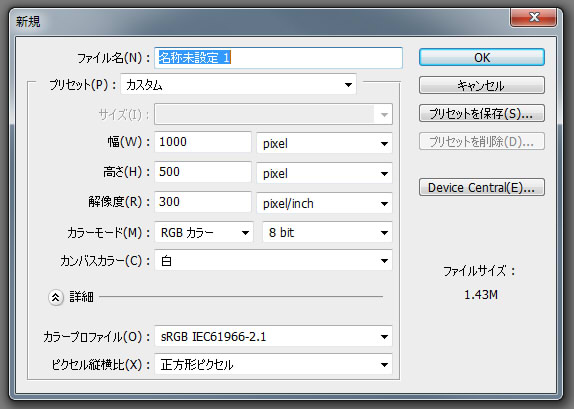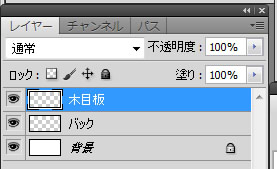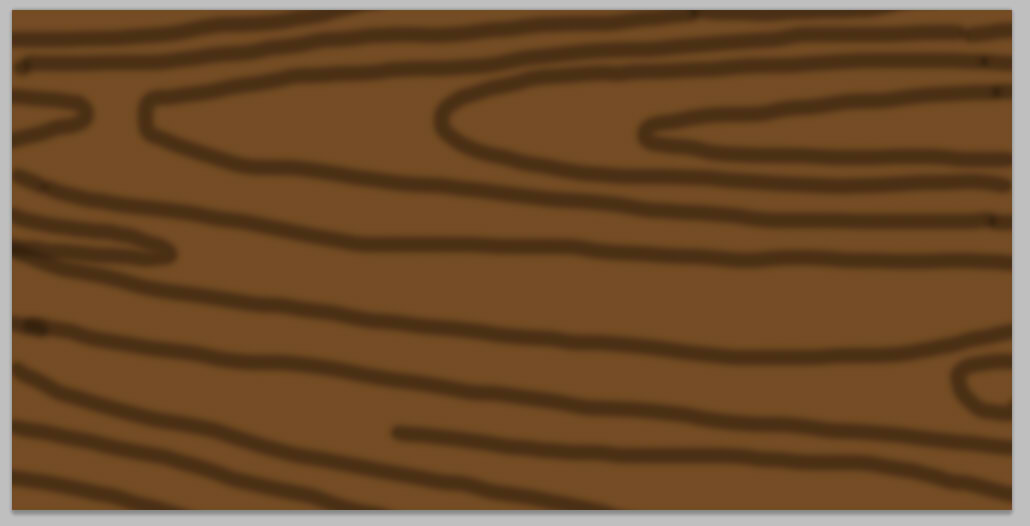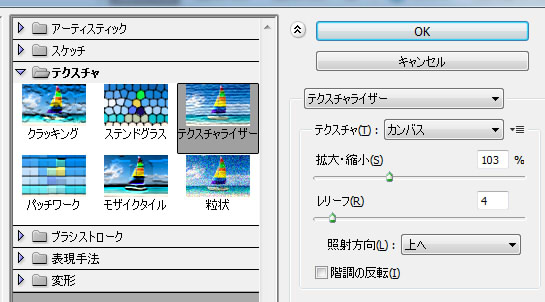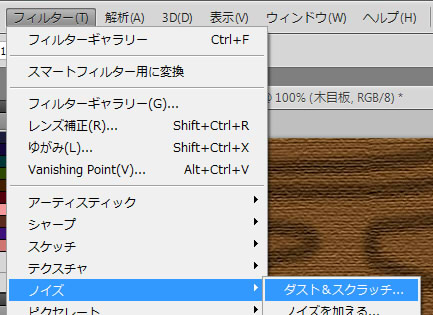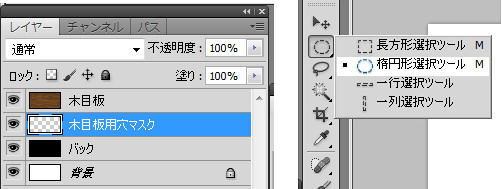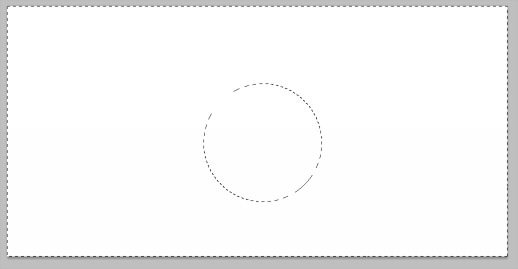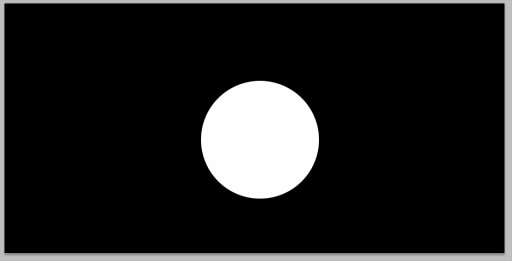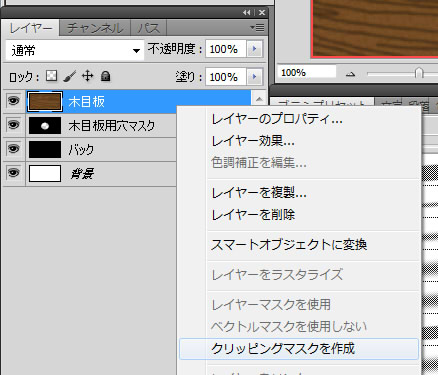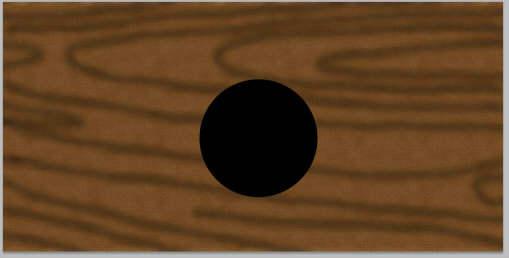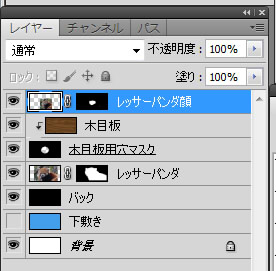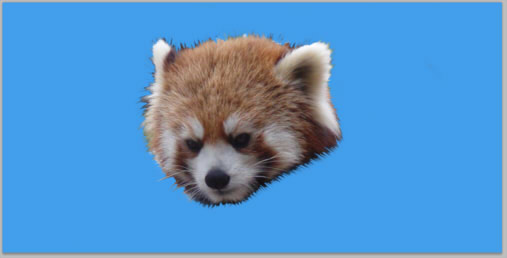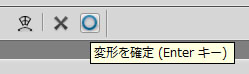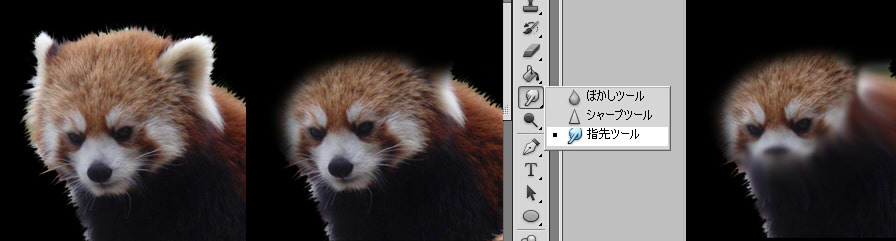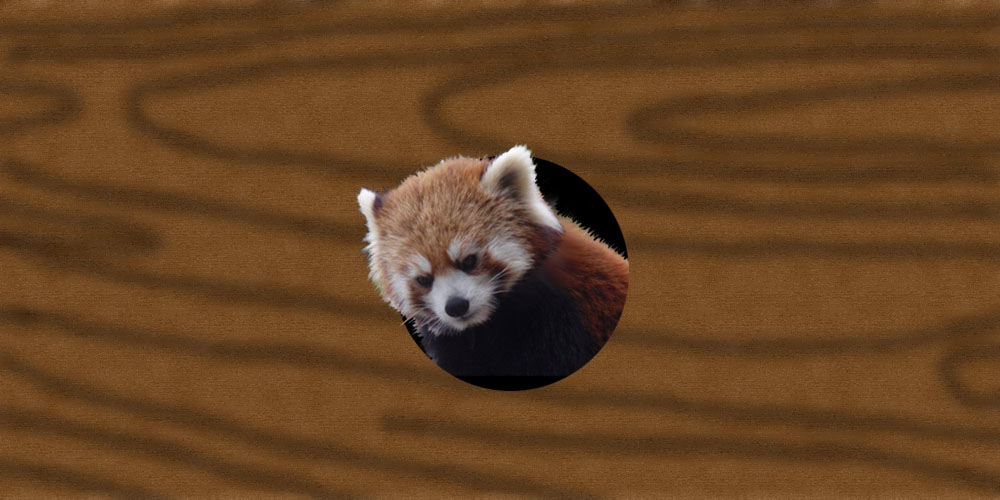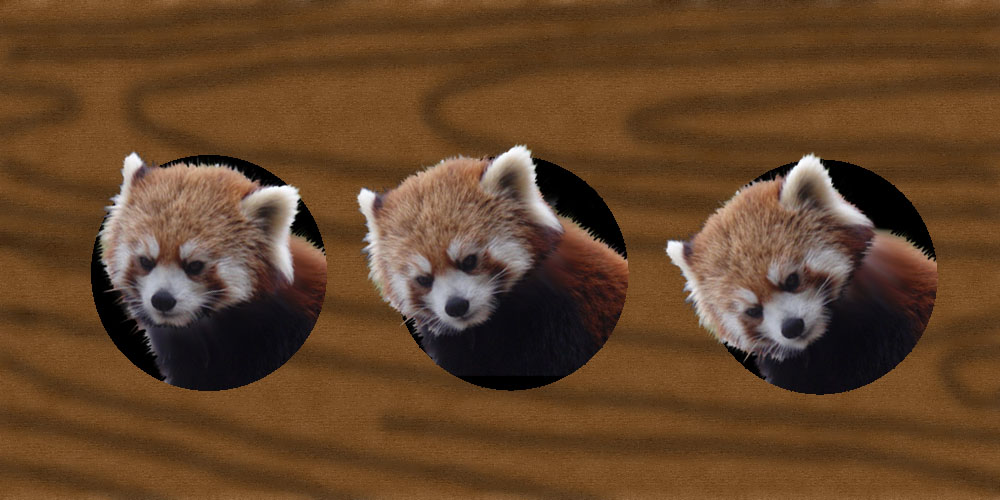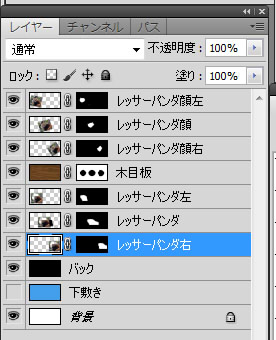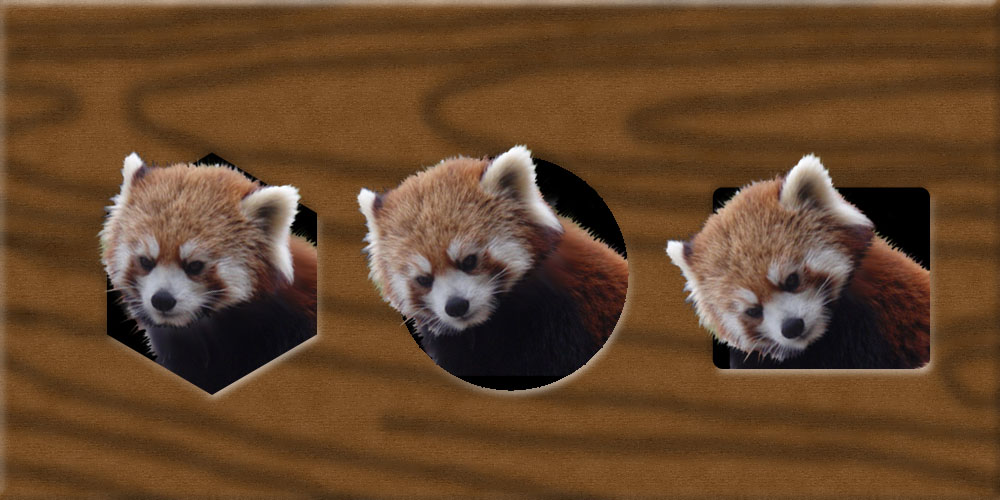◆PhotoShop課題11b◆
制作カモンエギ
切り抜き・マスク 応用練習
板の穴から顔を出してるレッサーパンダ画像を作りましょう。
この画像を切り抜いて使います。
まず木目の板と、穴用のマスクを作ります。
ドキュメントは1000×500(ピクセル)位でいいでしょう。
新しく「木目板」と「バック」用のレイヤーを作ります。
塗りつぶしツールで「木目板」に茶色を、「バック」に黒を入れました。
「木目板」レイヤーにブラシで適当に木目っぽい線をこげ茶で描きます。
この段階で気合入れて何色も使って木目っぽくするほど後の仕上がりが本物っぽくなりますが、
今回は簡単に描きました。
木目レイヤーに「フィルター」「フィルターギャラリー」で木目っぽくなる効果をかけます。
「テクスチャ」の「テクスチャライザー」をかけてみました。
数値は↓を参考に。大体でよいです。
更に「フィルター」「ノイズ」「ダスト&スクラッチ」をかけます。
数値は↓を参考に。これも大体です。
木目っぽくするやり方はいろいろあると思います。
自分なりのやり方を見つけ出すのもフォトショップを使いこなす事の一つだと思います。
そこそこ木目っぽい板が出来たので、今度はレッサーパンダが顔を出す穴をマスクで開けましょう。
マスク用の「木目板用穴マスク」を作ります。
「楕円形選択ツール」で適当な円を描きます。
この時「Shift」を押しながら描くと真円になります。
クリッピングマスクにする予定なので、このまま円を黒くすると穴の部分に木目板が残ってしまいます。
「選択範囲「選択範囲の反転」で選択領域を反転させます。
そして塗りつぶしツールで黒を入れます。
木目板レイヤーをアクティブにしてクリッピングマスクを作成。
こんな風に木目板から下のバックレイヤーの黒が見える状態になりました。
レッサーパンダの切り抜き。
レッサーパンダの画像を取り込みました。
その下に切り抜き作業を分かりやすくする為に「下敷き」レイヤーを作って水色を入れます。
切り抜きはレイヤーマスクでやりました。
レッサーパンダの体は木目板の後ろ、顔は前に配置するので、顔を別に切り抜く必要があります。
レッサーパンダレイヤーを木目板レイヤーの下に移動させ、コピーしてそれを木目板レイヤーの上に移動させます。
移動させてるとレイヤーがクリッピングマスクに勝手になったり解除されたりするので注意。
こんな風に顔もレイヤーマスクで切り抜きました。
レッサーパンダの大きさを調整します。
移動ツールのオプションバーにW(幅)とH(高さ)を%入力する欄があるのでWの方に50と入力、そして赤の▲の「くさり」ボタンをクリックするとWの数値にHが揃います。
両方50になったら変形を確定しましょう。
レッサーパンダの体も同じく大きさを50%にします。
これで大体完成ですが、細部に手を入れて完成度を高めてみましょう。
↓の画像の様に、体にも顔が付いているので、体のレイヤーと顔のレイヤーがちょっとでもずれると下から顔の一部が見えてしまいます。
そこで体のレイヤーの顔の部分を消しゴムツールで削ったり(↓左から2番目)、「指先ツール」で体の色を部分的に顔の方へ引っ張っていって体の部分が多くなる様にします。
こうする事によって↓の様に顔のレイヤーを多少動かしても体とのつながりが不自然じゃなくなるのです。
後は体と顔を好きな位置に配置したら完成です♪
もっと応用問題
板の穴のマスクをクリッピングマスクからレイヤーマスクに変えてみましょう。
穴とレッサーパンダを増やしてみましょう。
ちなみに、私はレイヤーの構造をこうしてみました。
もっともっと応用問題
穴の形を変えてみましょう。
長方形ツールと同じ所にいろいろな形のツールが入っています。
板にレイヤー効果を使って立体感を付けてみましょう。
「べべルとエンボス」とかがお勧めです。