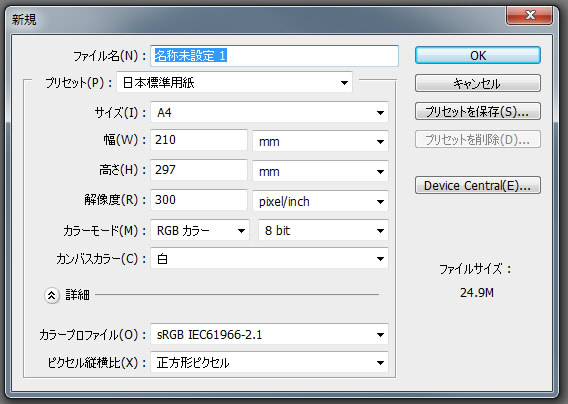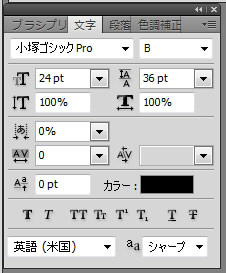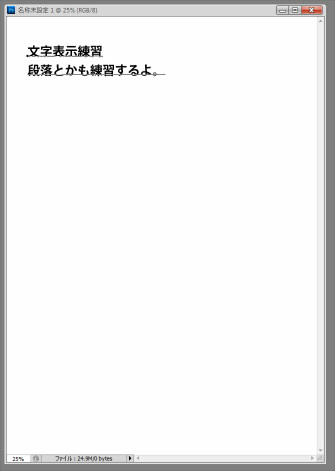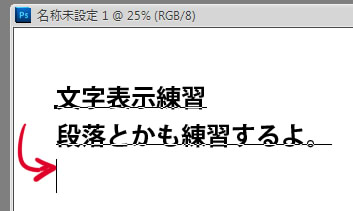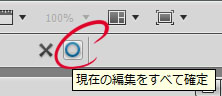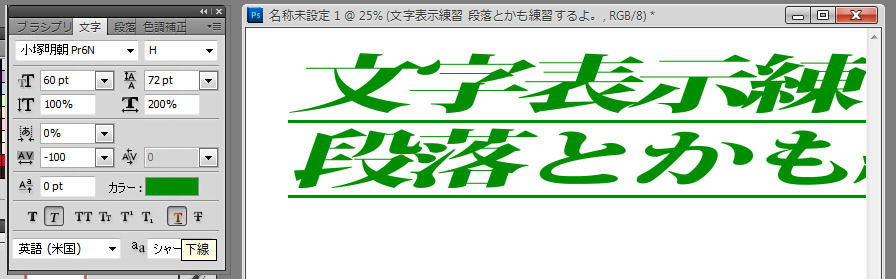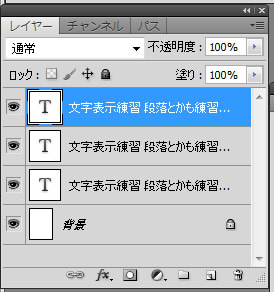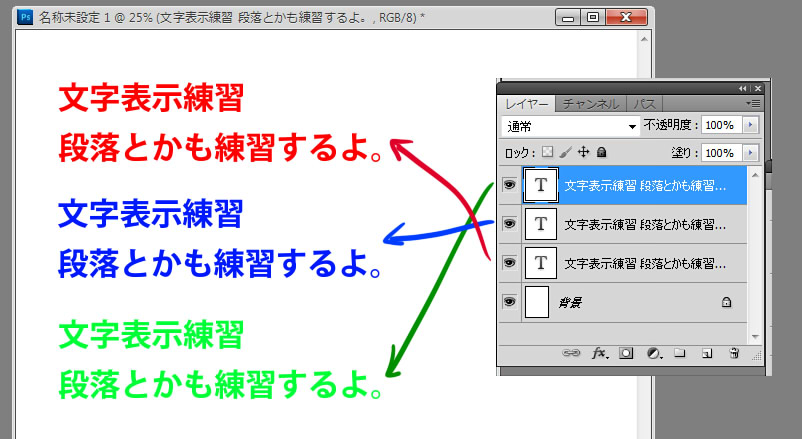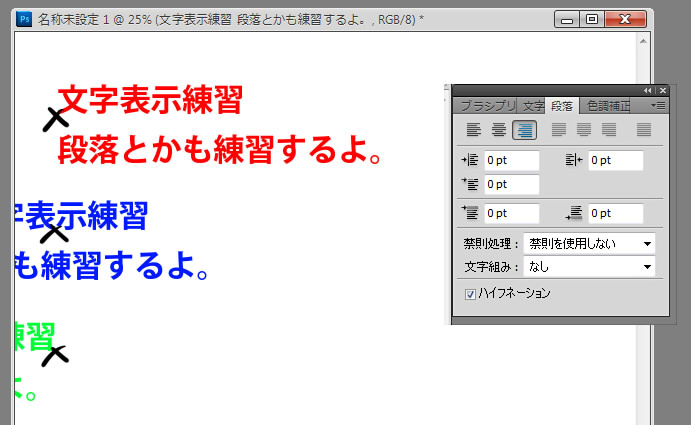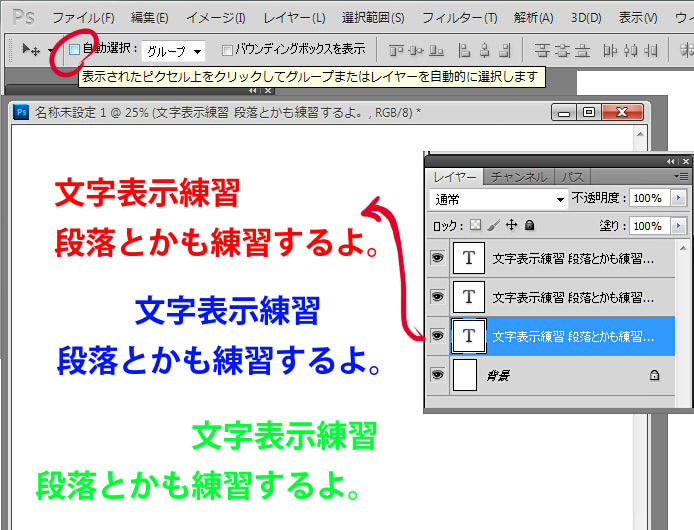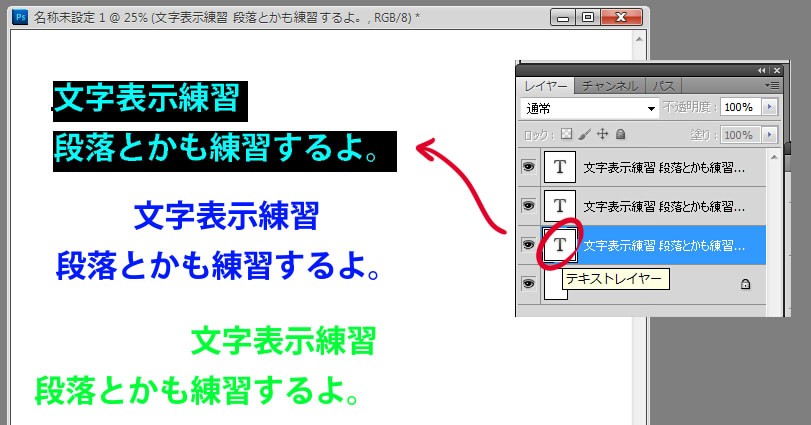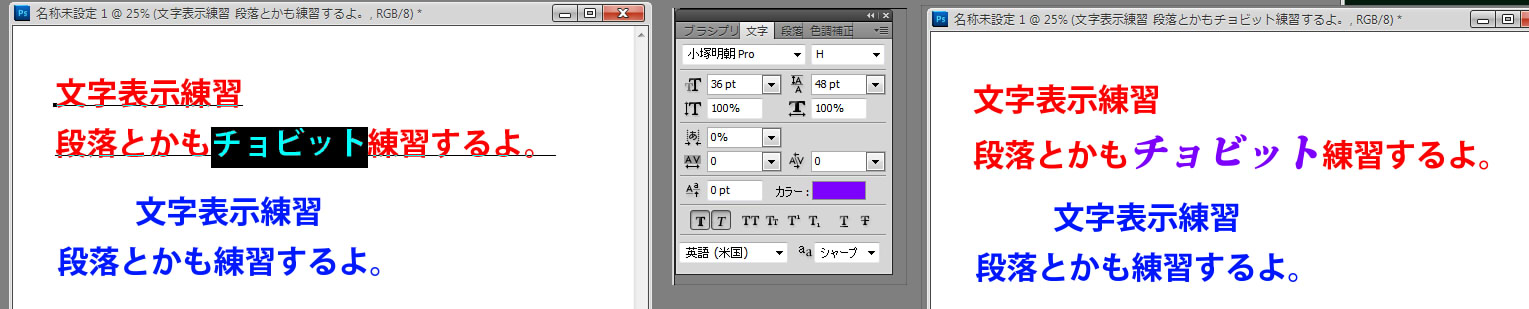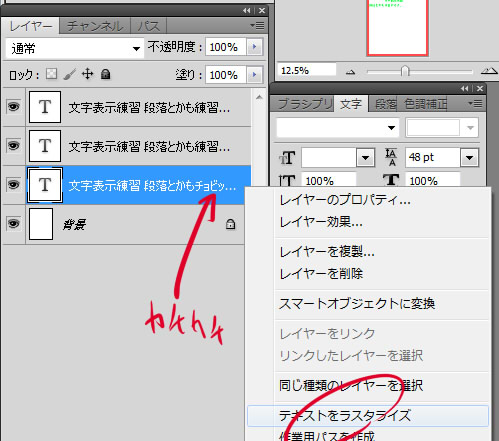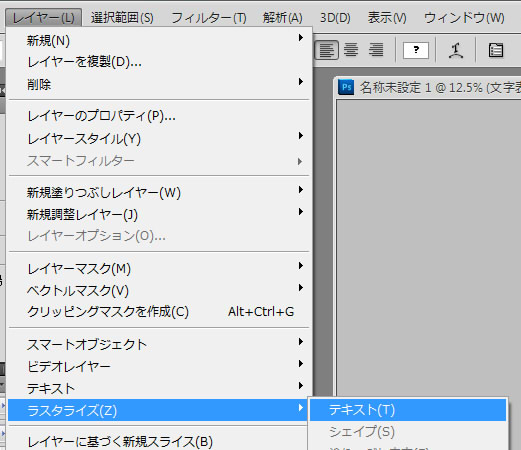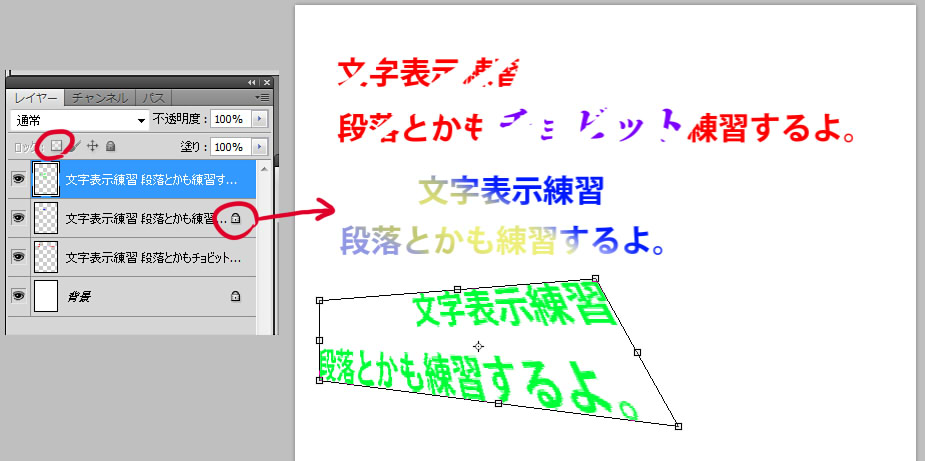◆PhotoShop課題13
制作カモンエギ
文字
文字(テキスト)を入力する。
「ファイル」「新規」で「日本紙標準」の中の「A4」で新規ドキュメントを作って作業準備します。
「ウインドウ」「文字」で文字パネルを開いて「フォントファミリー:小塚ゴシックPro」「フォントスタイル:B「フォントサイズ:24pt」「行送り:36pt」「カラー:黒」に設定。
解像度300dpiのA4用紙で、フォントサイズが24ptなら用紙に対してこんな大きさの文字になります。
ptはピクセルに対応する大きさ指定なので解像度が変わると同じptでも用紙に対する文字の大きさは変わります。
「文字表示練習」(改行)「段落とかも練習するよ。」と打ち込んでみてください。
文字変換の確定で「Enter」キーを押しますが、文字入力作業の終わりのつもりで「Enter」キーを押してしまうと改行してしまいます。
文字入力作業の終わりはオプショバーにある「現在の編集をすべて確定」のマルのボタンをクリックしましょう。
文字(テキスト)にスタイルを付ける。
文字入力作業が終わった後で文字パネルに入力して文字のスタイルを変更出来ます。
スタイルを変更したい文字のレイヤーがアクティブになってる状態で、文字パネルの内容をいろいろ変えてみてください。
文字レイヤーを2つほどコピーして増やしてください。
文字パネルの「テキストカラーを設定」をクリックするとテキスト用のカラーピッカーが出るのでそこで文字の色を変更出来ます。
レイヤーごとにそれぞれ色を変えてみましょう。
段落のスタイル。
段落パネルを開いてください。
上に「テキストの左揃え」「テキストの中央揃え」「テキストの右揃え」のボタンがあります。
レイヤー別に左・中央・右にしてみてください。
中央と右はドキュメントから外れるはずです。
外れる原因は「入力した文字の最初の位置」と「各行揃えの原点位置」の関係です。
×の所がそれぞれの原点位置です。
入力する際には注意しましょう。
「移動ツール」で中央と右を見える位置に移動させましょう。
移動させたい文字のレイヤーをアクティブにして移動させますが、
オプションバーの「自動選択」にチェックを入れると、移動させたい文字を移動ツールでクリックしただけでそのレイヤーが選択できて便利です。
ただし、自動選択はクリック位置によって不本意なレイヤーが選択されたりする場合もあるので普段はチェックを外しておいた方が良いカモしれません。
行揃えと段落の関係もそれぞれ確認しておきましょう。
文字(テキスト)を後から修正する。
入力した文字を後から修正したい場合など、そのレイヤーのサムネールをダブルクリックすると文字が選択された状態になります。
文字入力ツール(この場合「横書き文字入力ツール」)も選択された状態になるので、修正したい部分をクリックして修正(↓の例では「チョビット」を追加入力しました)。
文字レイヤーの中の一部の文字だけスタイル変更出来ます。
文字入力ツールで変更したい文字をドラックして色が反転した状態にして、
文字パネルでスタイルを変更。
そして「現在の編集をすべて確定」をクリックするとスタイルが変更されます。
ラスタライズして加工する。
ベクトルデータの文字を加工する為にラスタライズ(ビットマップ化)します。
レイヤーパネルのサムネイルやタイトル文字以外の空いてる部分をダブルクリックして開くパネルの「テキストをラスタライズ」をクリックしてください。
もしくはメニューバーの「レイヤー」「ラスタライズ」「テキスト」をクリックしても文字をラスタライズできます。
ラスタライズするとビットマップデータ(ラスター画像)になって加工出来る様になります。
消しゴムツールで消したり、ロックをかけて色を付けたり、「編集」「変形」で自由に変形してりもできます。