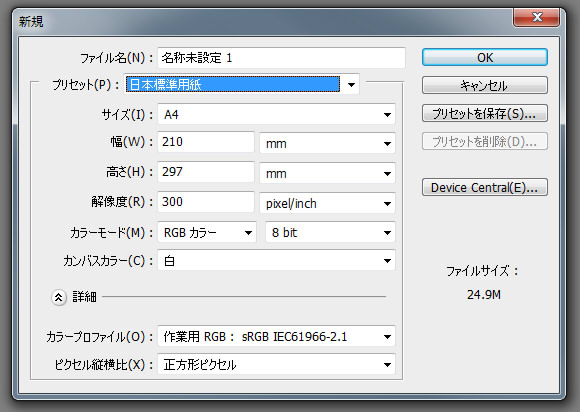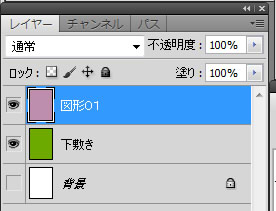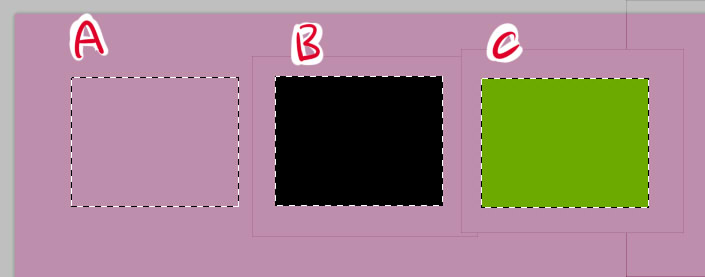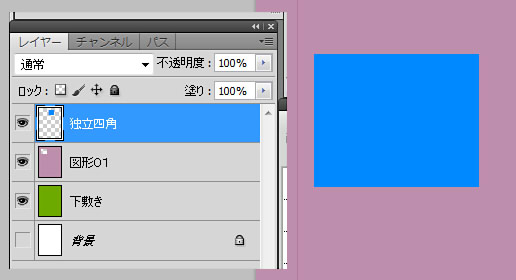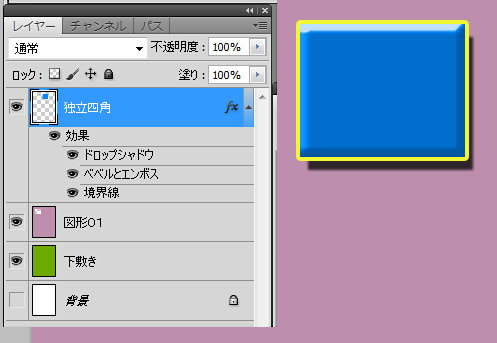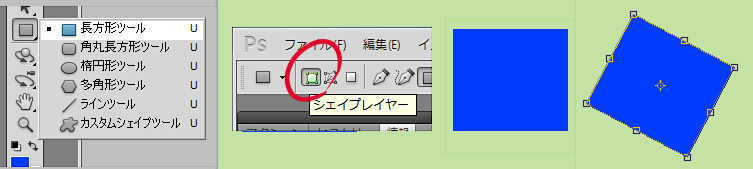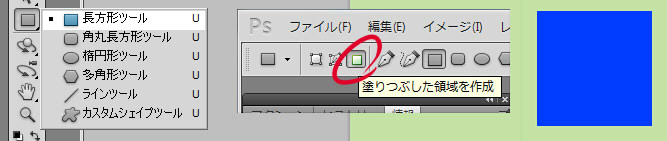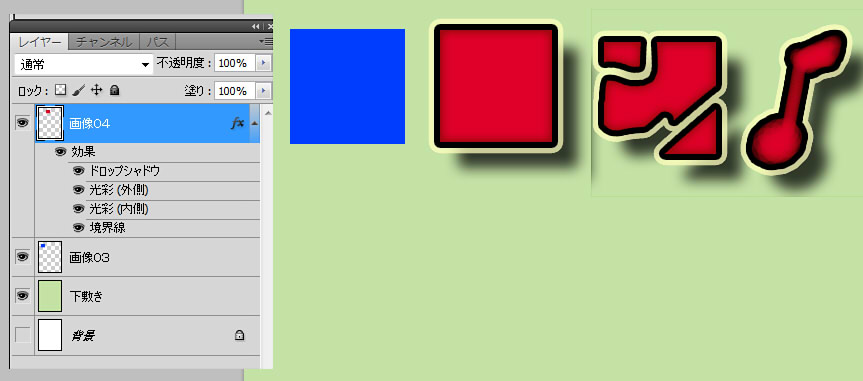◆PhotoShop課題14
制作カモンエギ
図形
「Shift」を押しながら描くと「正方形」とか「正円」とか「正~」になるのは図形系のツールでは大体共通しています。
選択範囲で図形を描く。
A4のドキュメントを用意しましょう。
背景レイヤーの上に「下敷きレイヤー」(緑っぽい色)と「図形01レイヤー」(薄い赤)のレイヤーを作りましょう。
色は大体でいいです。
「長方形選択ツール」を選んで
(A)図形01レイヤーで四角く選択範囲を作って、
(B)塗りつぶしツールで黒を入れて黒い四角を描いたり、
(C)「編集」「消去」か、「Delete」キーか、消しゴムツールで消して四角くくり抜いたりも出来ます。(下敷きレイヤーの緑色が見えています)
新たにレイヤーを作って(独立四角)、そこでまた四角く選択して青を入れたら、周りは透明の青い四角だけのパーツが出来ます。
独立した四角なので「レイヤースタイル」でいろいろな効果をかける事ができます。
消しゴムで消したり、ブラシなどで追加して描いたりもできます。
レイヤースタイルはそのレイヤー全体にかかっているので、追加した分にもかかるのです。
塗りつぶしツールで個別に色を入れ替えたりもできます。
同じレイヤーなら、なげなわツールとかで選択して色を入れて作った図形にもレイヤースタイルが効きますよ、試してみてね。
シェイプで図形を描く。
「長方形ツール」「シェイプレイヤー」でシェイプ図形が描けます。
シェイプ画像なので縮小・拡大、回転などしても元画像の劣化が無いのが良い所です。
長方形ツールと同じ場所に、他にもいろいろな図形のツールが入っています。
「多角形ツール」はオプションバーの中に「角数」を入れれる欄があるので、好きな角数の図形が描けます。
いろいろな画数で試してみてください。
多角形ツールは描き出す始点が微妙なので試して慣れる必要があります。
わりと普通に図形を描く。
長方形ツールで「塗りつぶした領域を作成」をクリックして描くとわりと普通に四角が描けます。
透明なレイヤーに独立した図形として描けば、領域選択で描いた時と同じくレイヤースタイルがかけれます。
これも消しゴムで消したり、ブラシで描き足せるのは同じです。